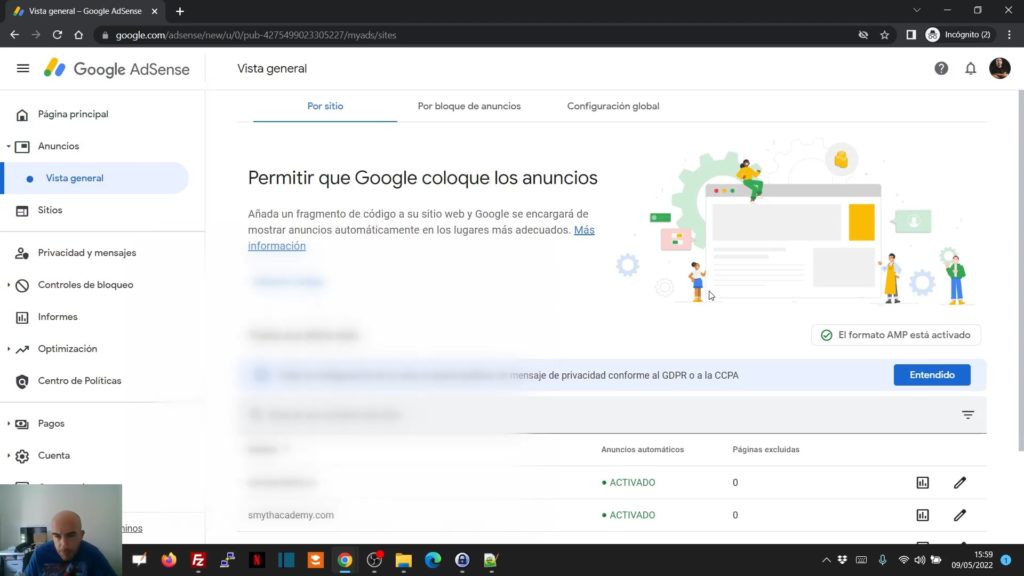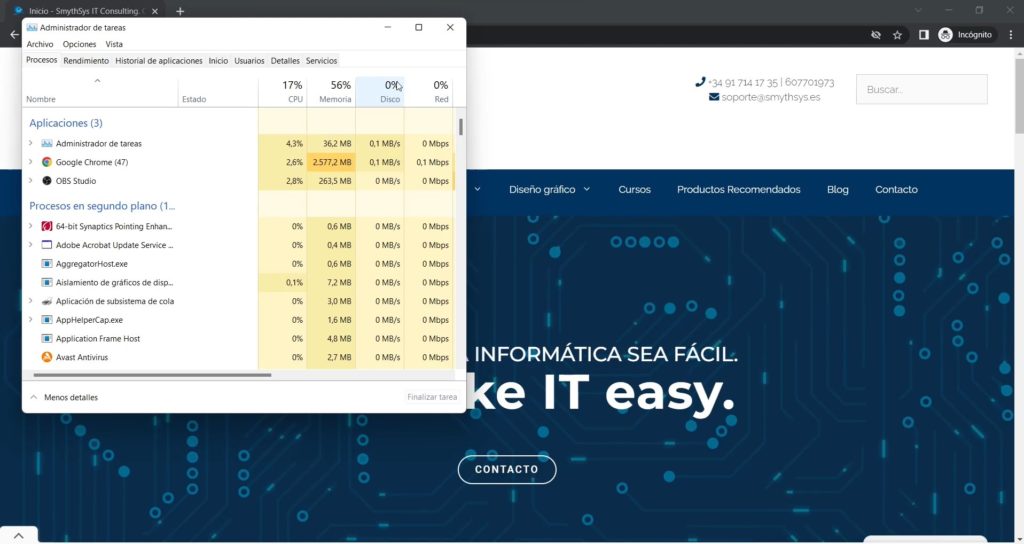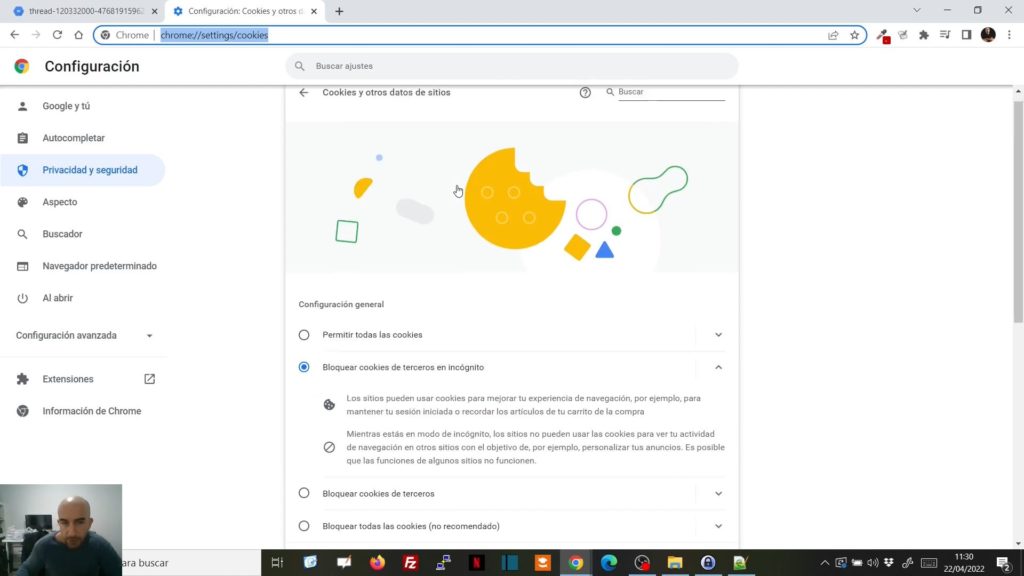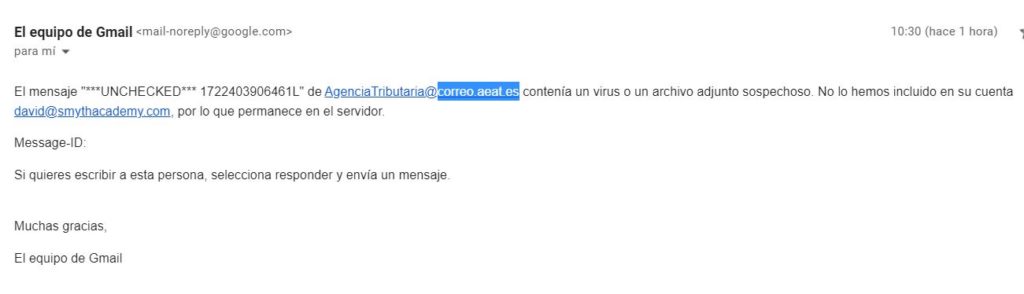Hace unos días compramos un disco SSD de Crucial. Funcionaba perfectamente y, de repente, el sistema dejó de responder. Ni siquiera lo reconocía la BIOS.Por si te pasa lo mismo,. y para referencias nuestras futuras, dejamos aquí una posible solución. Damos por supuesto que has comprobado el disco en otros sistemas, cambiado el cable etc. Esta solución no nos la hemos inventado nosotros, fue la que nos envió el técnico de Crucial cuando estábamos gestionando el ticket de soporte. Ellos lo llaman un ciclo de encendido. Y, la verdad es que fuimos muy escépticos…. pero funcionó. Solución a disco SSD de Crucial que deja de funcionar. Las instrucciones vienen aquí, y el ciclo de encendido al que nos referimos viene en este enlace. Pero os lo resumimos aquí. Este proceso no elimina datos: Opción A: si tienes un adaptador USB de discos para poder conectarlo: Sacar el disco SSD y conectarlo a otro sistema con un adaptador USB. Hay que dejarlo conectado al menos 5 minutos “para que la SSD pueda reconstruir sus tablas de asignación“. Después se vuelve a conectar y se reinicia para ver si aparece. Opción B: si no tienes un adaptador USB de discos para poder conectarlo: Hay que reiniciar el ordenador y entrar en la BIOS o UEFI, y dejarlo conectado al menos 5 minutos. Después reinicia a ver. Este sistema no es tan deseable porque algunos sistemas cortan la alimnetación a dispositivos que no detectan. Pero si no lo hace, funciona. Siguientes pasos para evitar que ocurra. Si, como nosotros, has conseguido que vuelva el disco, os contamos los siguientes pasos que deberías hacer para intentar evitar que vuelva a ocurrir. Actualiza el firmware de tu disco descargándolo de la página de Crucial. Recuerda que las actualizaciones arreglan errores como este. Optimiza tu sistema para el uso de SSD, sobre todo los ajustes de energía. Aquí tienes unos consejos de Crucial para sus discos. Instala el programa Crucial Storage Executive que optimiza tu SSD, actualizar el firmware y muchas otras cosas.