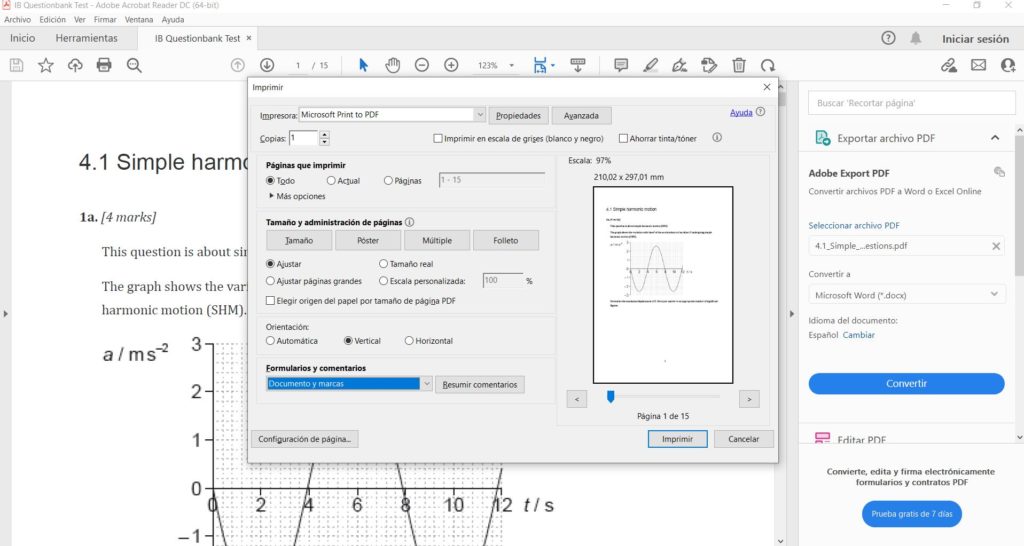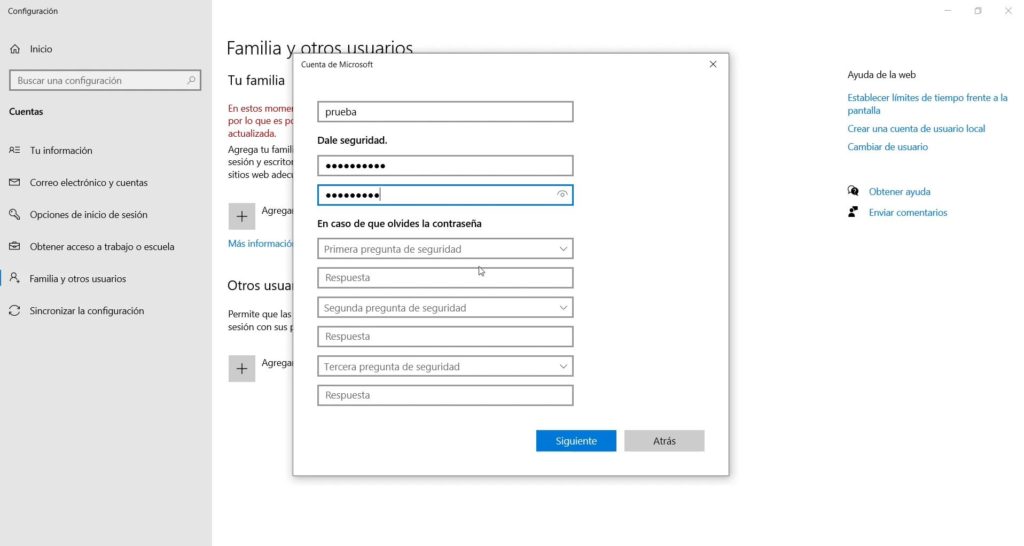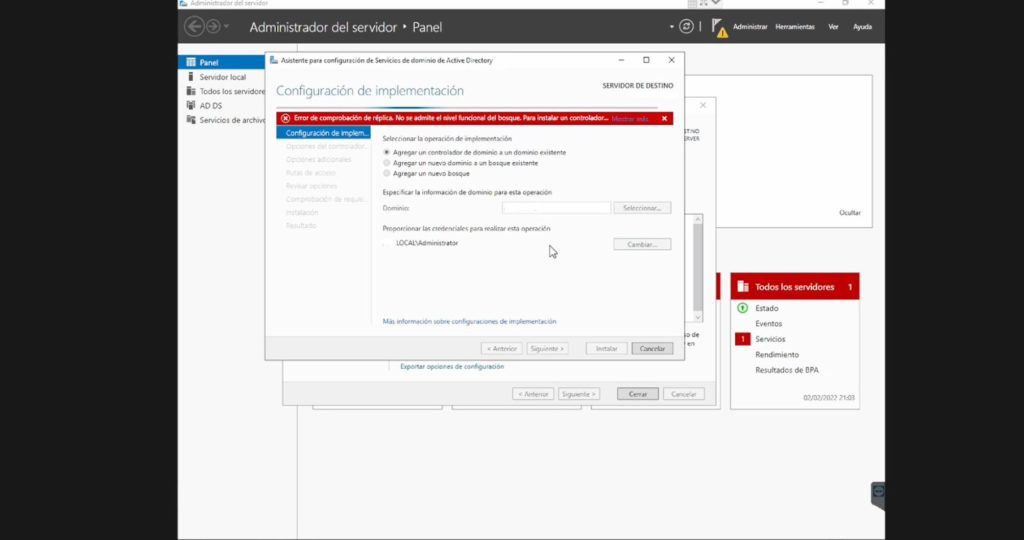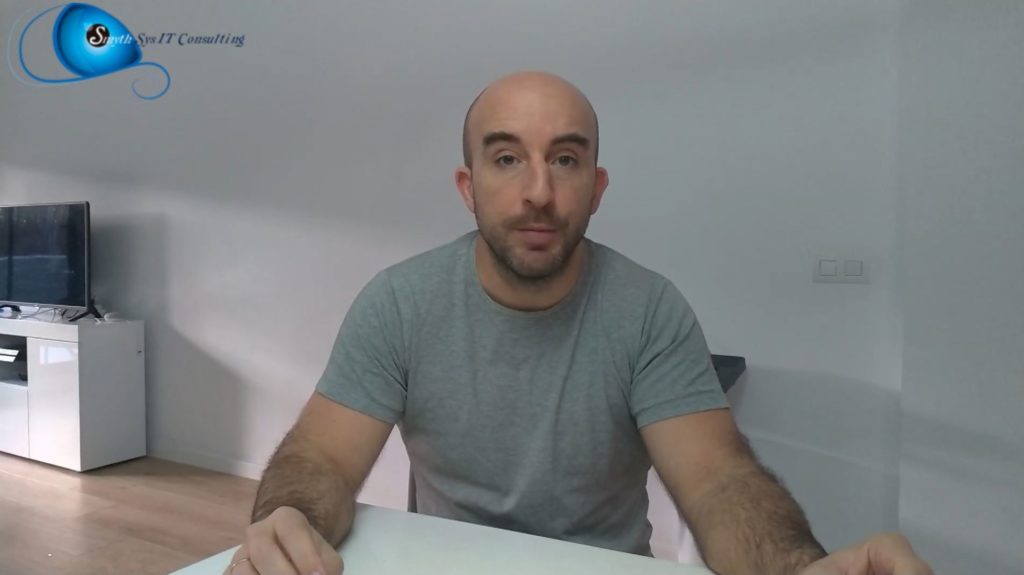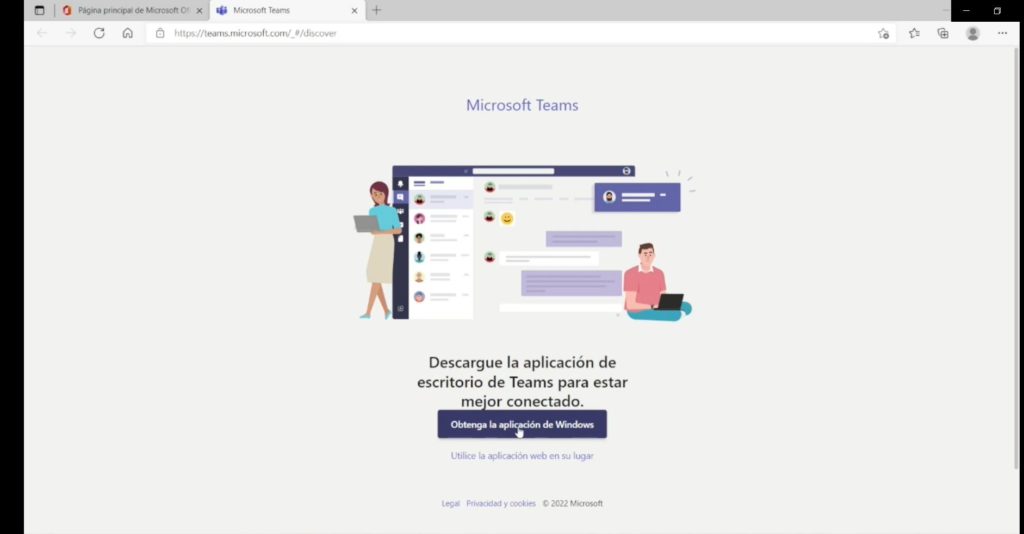Cómo crear contraseñas de aplicación en Google.
En mayo de este año, 2022, Google retira el acceso a aplicaciones no seguras. Esto va a hacer que muchos usuarios no tengan acceso desde dispositivos o programas antiguos a sus servicios de Google. La solución que deja Google es crear contraseñas de aplicación. Son contraseñas que no son las de tu cuenta, sino de acceso sólo a un servicio desde un dispositivo. Cómo crear una contraseña de aplicación en Google. Para que puedas activar estas contraseñas de aplicación tienes que tener la doble autenticación activa en tu cuenta de Google. Si es cuenta personal puedes hacerlo tú, si es cuenta de Workspace tiene que activarlo tu administrador. Una vez activada la autenticación en dos pasos, tienes que irte a la configuración de tu cuenta, a seguridad, y luego la opción de crear contraseña de aplicación. Si no lo encuentras (nos ha pasado en una cuenta de Google Workspace) ve a https://myaccount.google.com/apppasswords Te lo mostramos en este vídeo.