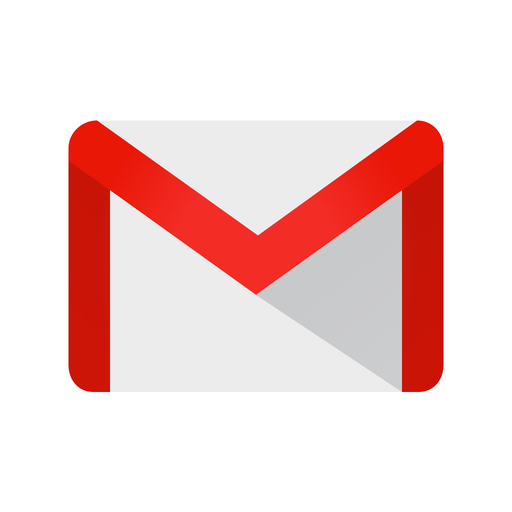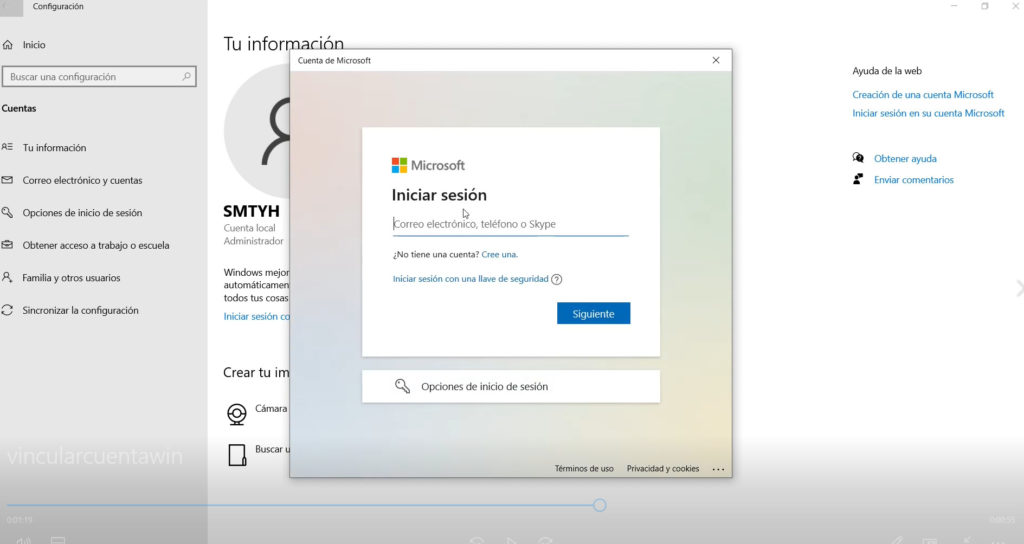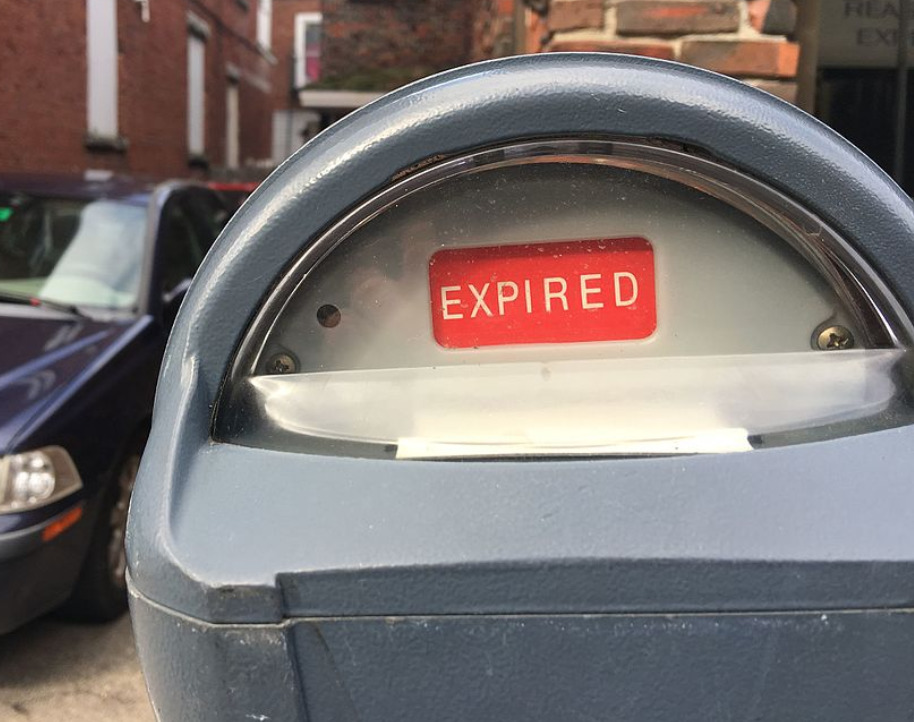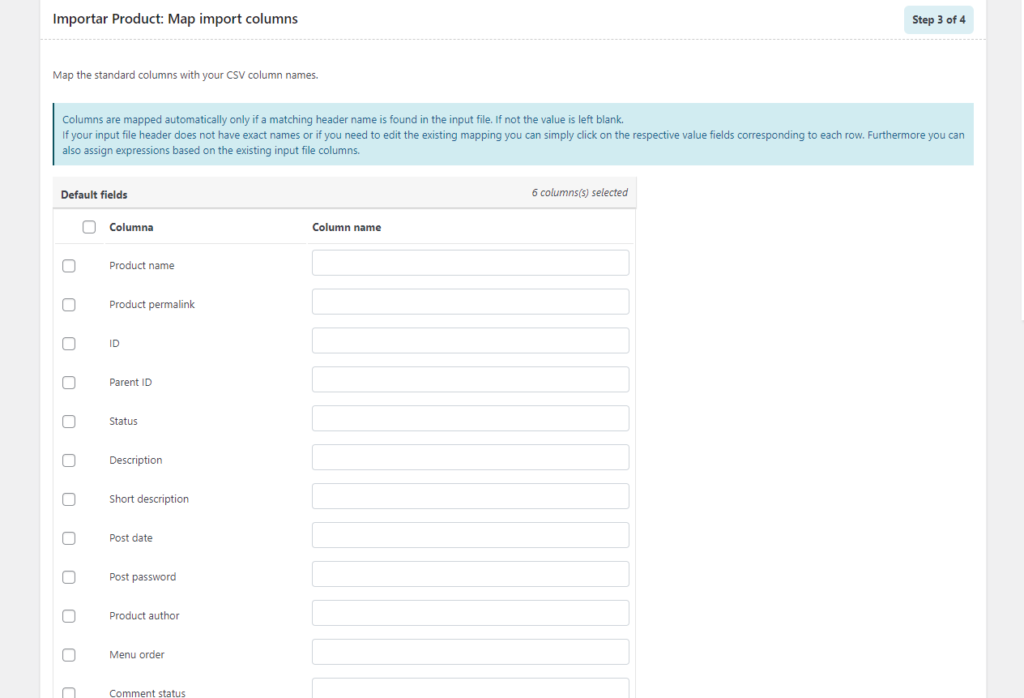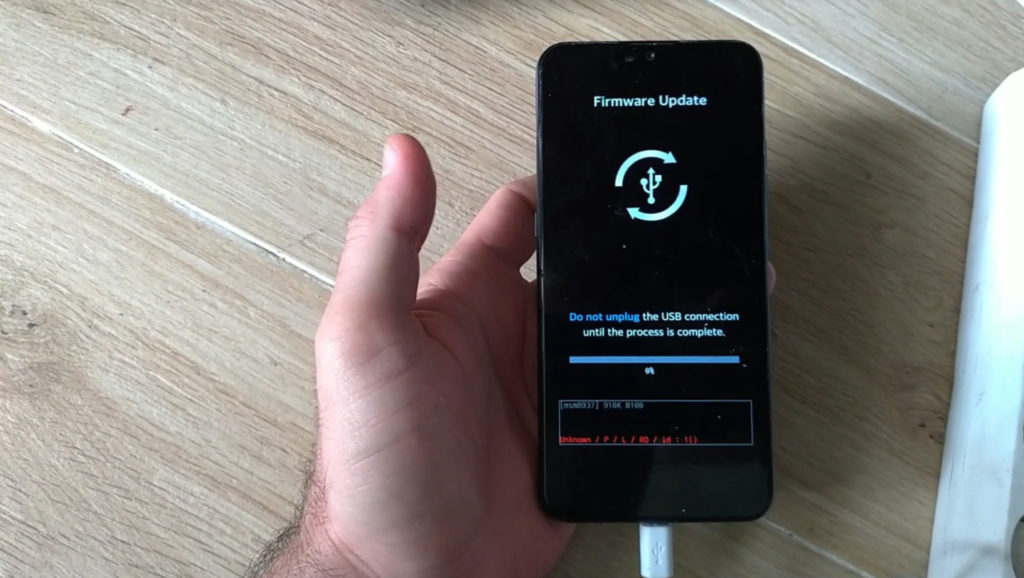La BIOS (Basic Input/Output System) es un programa instalado en un tipo de memoria reprogramable en tu ordenador (EPROM) que sirve tiene dos funciones principales: Primero realiza las tareas de arranque o inicio del ordenador. Para ello detecta que periféricos existen en tu ordenado (teclado, ratón discos duros, tarjetas de vídeo etc…) y carga el sistema operativo a la memoria principal. Una vez iniciado el ordenador controla el flujo de datos entre los periféricos y el sistema operativo. A principios de este siglo 21, las BIOS se cambiaron por las BIOS UEFI (United Extensible Firmware Interface), más rápidas y con más funcionalidades. Este programa, BIOS, lo pone el fabricante de la placa base de tu ordenador, y se puede actualizar cada cierto tiempo (BIOS firmware update) si te descargas la actualización correcta desde la web del fabricante. Es, por tanto, un programa esencial para tu ordenador. Se pueden modificar funcionalidades interesantes en el mismo, como el overclocking o aumento de la frecuencia del la CPU o de la GPU, activar el TMP, modificar el disco de arranque…y muchas más. Pero también se pueden dañar el ordenador, así que es importante modificar la BIOS con conocimiento y con cuidado. ¿Cómo se accede a la configuración de la BIOS? Esto depende de cada ordenador. Normalmente hay que pulsar una tecla nada más arrancar el ordenador (antes de llegar a la pantalla de Windows), y esta tecla depende de la marca (incluso del modelo). Hay marcas que se vuelven creativas y ponen teclas especiales para llegar a la BIOS. Os dejamos un listado de marcas con las teclas más habituales de acceso a la BIOS. Prueba a pulsar la tecla habitual nada más pulsar el botón de arranque y pulsarla en intervalos de segundos hasta que aparezca la BIOS o el símbolo de Windows. Si aparece el de Windows o has pulsado mal, o tienes que probar con otra tecla. Si has probado con la habitual correctamente, y no funciona, prueba con las otras teclas posibles. Nota: a veces, al arrancar, aparece un mensaje sobre la tecla que tienes que pulsar. Marca Tecla habitual de BIOS Otras teclas posibles (según modelo) ACER F2 SUPR, F1 ASROCK F2 SUPR ASUS F2 SUPR, F2,F9 DELL F2 SUPR, F12, F1 GIGABYTE F2 SUPR HP F10 ESC,F1 LENOVO F2 F1, Enter+F1,Ctrl+Alt+F3,Fn+F1,Ctrl+Alt+Ins MSI SUPR F2 SAMSUNG F2 SONY F2 F1,F3 TOSHIBA F2 F12, F1, Esc También puedes acceder a la BIOS UEFI desde Windows. Para ello tienes que ir a Configuración->Actualización y Seguridad->Recuperación (en la columna izquierda) -> Inicio Avanzado-> Reiniciar ahora. El ordenador se reiniciará y arrancará en un menú azul de Windows. Ahí hay que seleccionar, en orden: Solucionar Problemas Opciones Avanzadas Configuración de firmware UEFI El ordenador reiniciará y entrará en el menú de la ´BIOS. Os dejamos un vídeo que muestra los diferentes pasos.