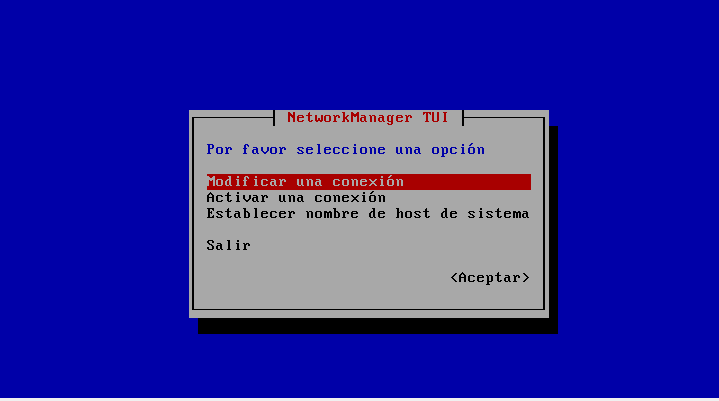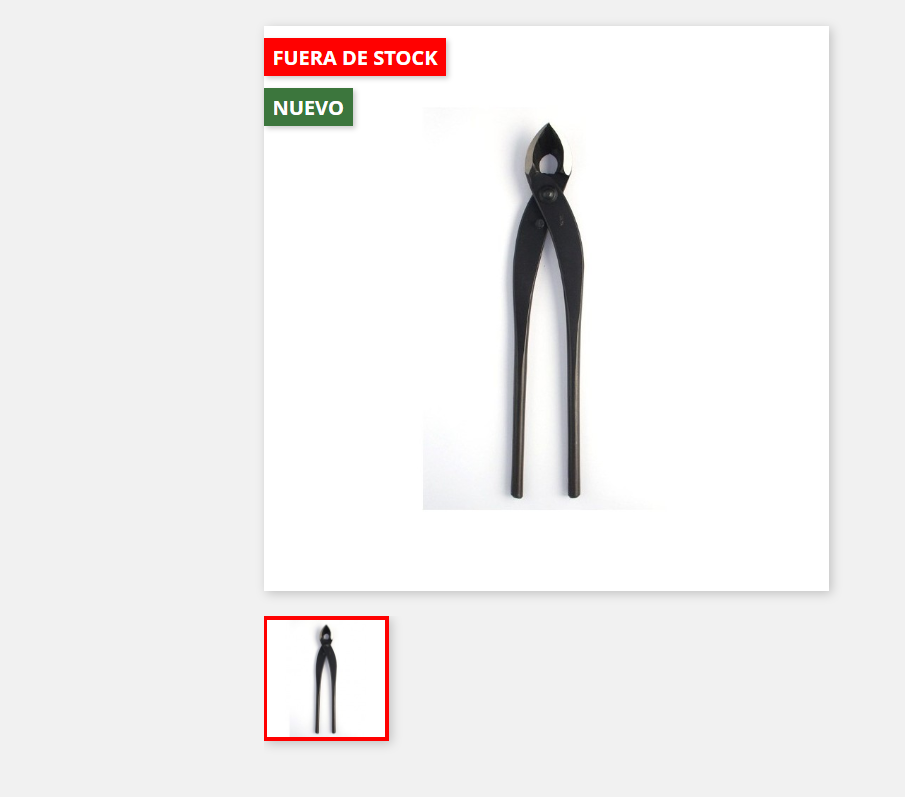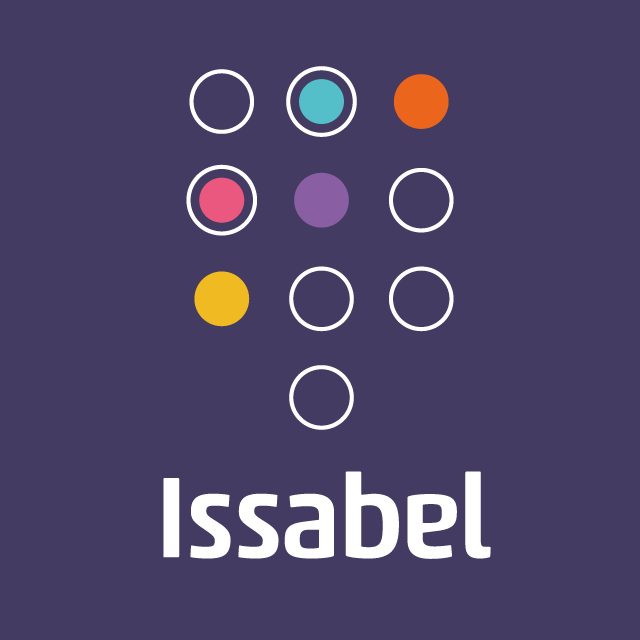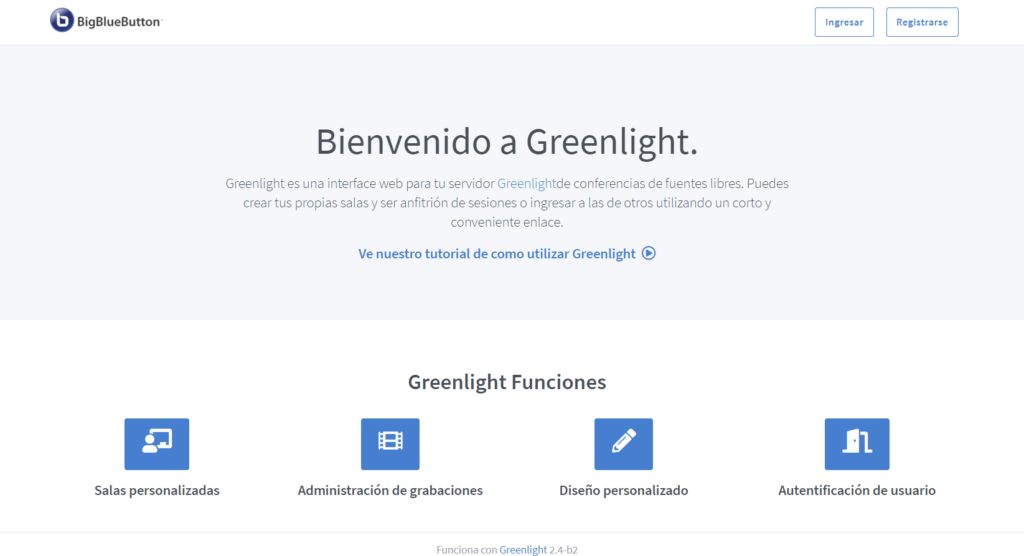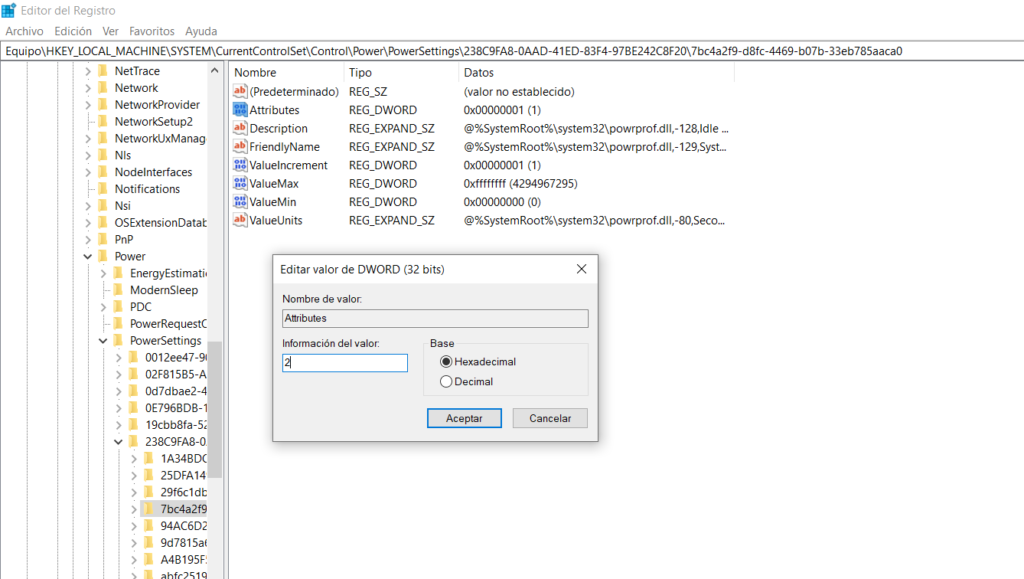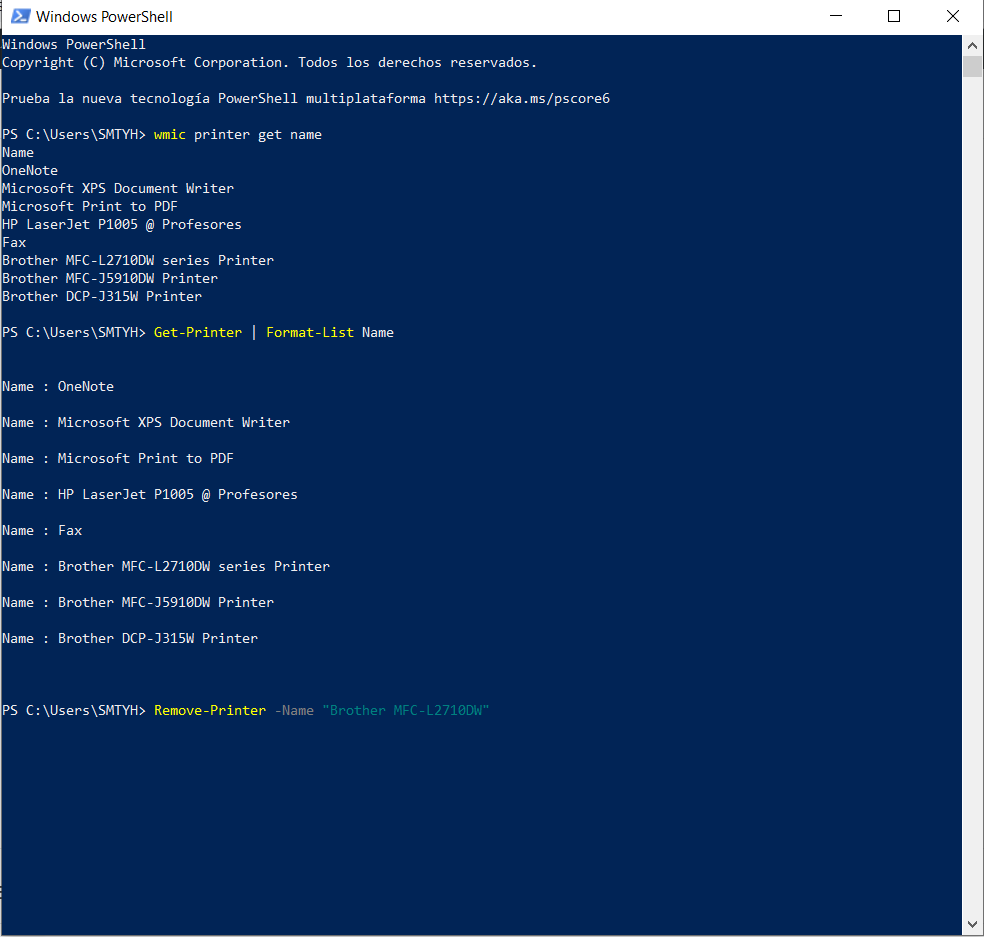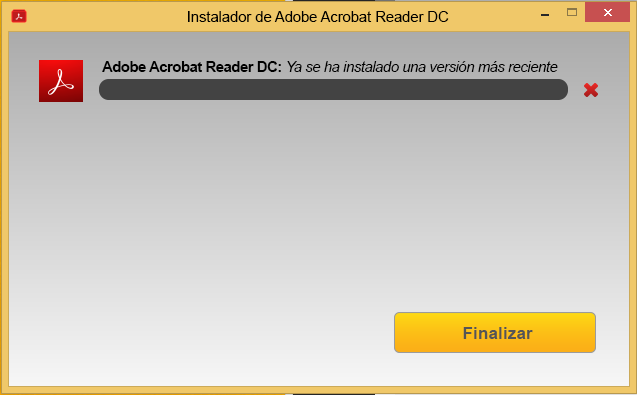Cómo cambiar la IP de un PBX Issabel por línea de comandos y por web.
Issabel es una solución excelente para VoIP y muy intuitiva. Pero en ocasiones necesitamos hacer alguna modificación por línea de comandos, como la que vamos a ver hoy: cambiar la IP. Hoy vamos a enseñaros a hacerlo tanto por web como por línea de comandos. Cambiar la IP de Issabel por la interfaz web. Esto es sencillo, no sería motivo para escribir el artículo. Pero lo ponemos para que tengáis toda la información aquí.Para cambiar la IP por la interfaz web hay que entrar como el administrador eir a Sistema>Red >Parámetros de Red> Editar Parámetros de red.Ahí pincháis en el interfaz de red (normalmente eht0) y ponéis si lo queréis Static o por DHCP (no recomendado salvo para poder acceder en una red desconocida), con los parámetros que necesitéis. Cambiar la IP de Issabel por línea de comandos. Esto es lo que suele ser más complicado. Hemos cambiado nuestra red, o la máquina virtual, y tenemos que cambiar la IP de Issabel. Pero no podemos acceder a la parte web hasta que la cambiemos, ¿como lo hacemos? Issabel está montado en CentOS, así que si controlas ese sistema deberías poder cambiarlo. Y hay varias maneras. Pero como encima de CentOS están todas las aplicaciones de Asterisx e Issabel, os recomendamos que uséis el siguiente comando: nmtui Este comando abre un asistente gráfico (antiquísimo pero sencillo de usar). Sólo tienes que elegir el interfaz y seguir los pasos para cambiar la IP (tabulador para cambiar de un campo a otro) Modificar una conexión Eth0->Editar IIPv4-> Mostrar Ahí podemos cambiar a Manual y añadir las direcciones que tenemos que añadir en Direcciones, Puerta de Enlace y DNS. Bajar a Aceptar Luego Back y Aceptar Una vez cambiada no hace falta reiniciar el sistema, podemos reiniciar la red con systemctl restart network.service Con esto deberíamos tener la nueva IP.