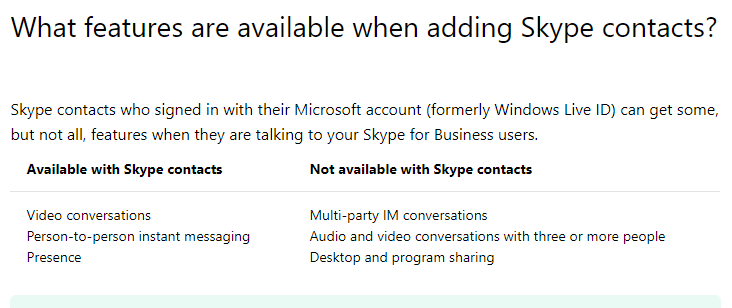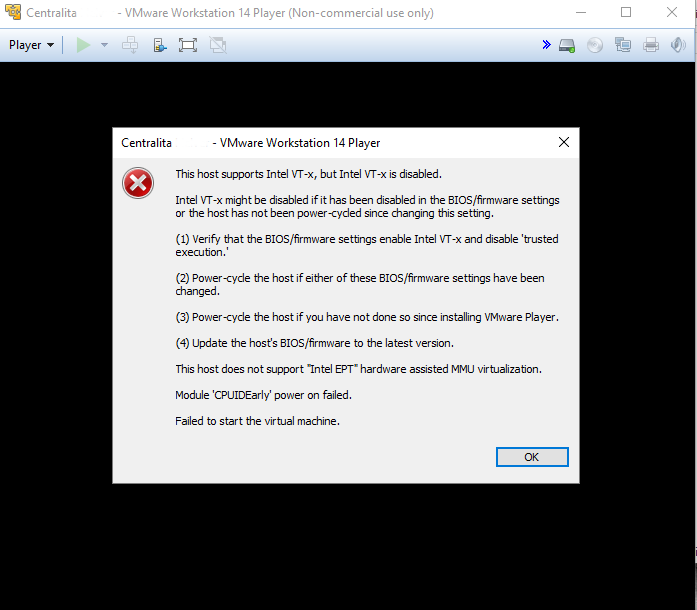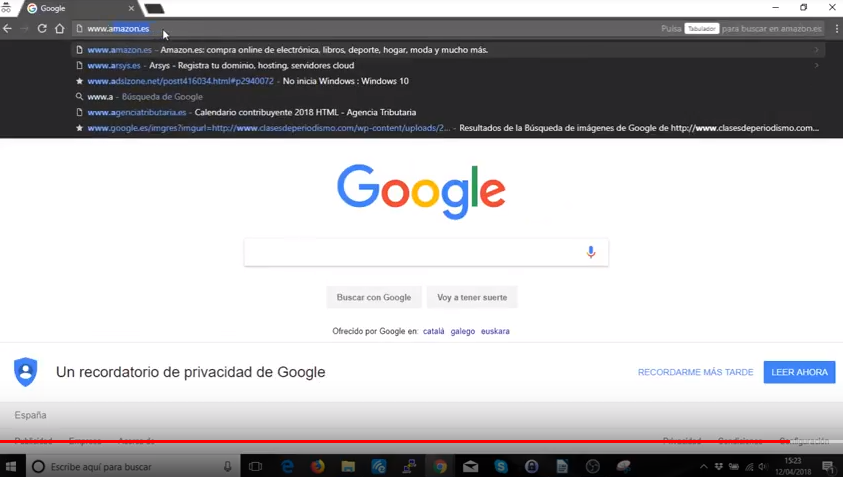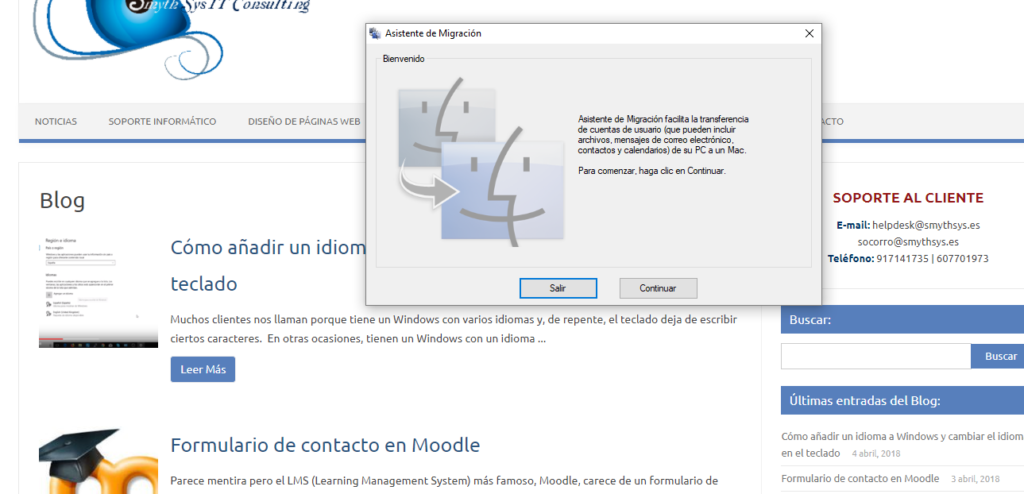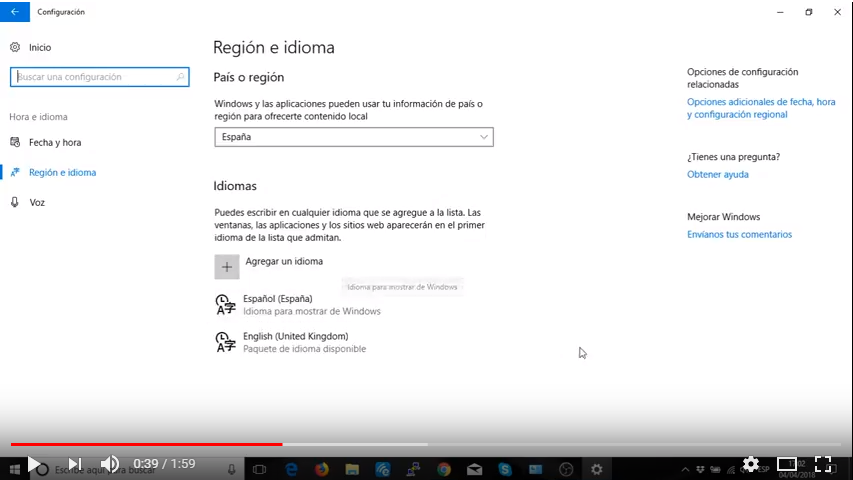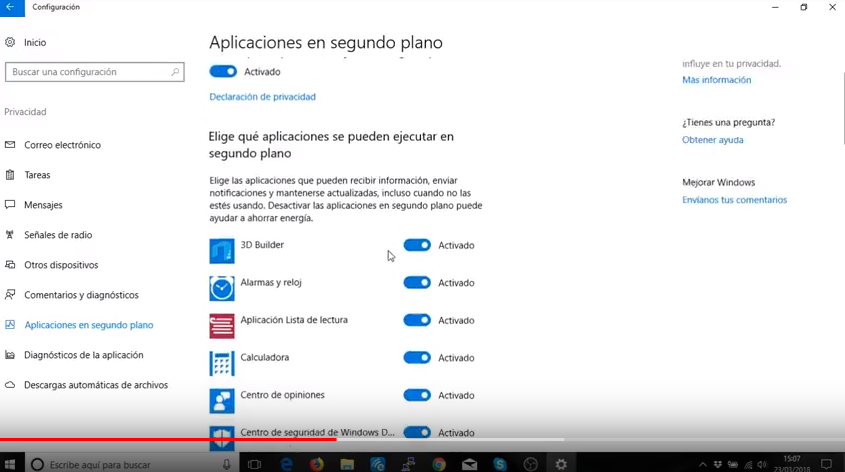Cómo contactar Skype Empresarial y Skype gratuito. Qué se puede hacer y qué no.
Como bien sabéis Microsoft compró Skype hace un tiempo. Además, disponía de un producto de Microsoft llamado Lync, para mensajería dentro de una empresa (dominio de Active Directory). Poco a poco ha ido combinando ambos productos en el mismo nombre. Pero no son el mismo producto todavía, no se pueden hacer las mismas cosas con uno que con otro. Hoy os explicamos cómo contactar Skype For Business (Skypee Empresarial) con Skype Free, que cosas se pueden hacer y cuales no. Cómo contactar Skype Empresarial con Skype gratuito. Todo esto surgió porque intentamos hacer unas pruebas con un cliente y, de repente, nos dimos cuenta que ambos Skype no se comunicaban bien. No nos fue fácil encontrar información sobre las limitaciones entre ambos sistemas. Estas son nuestras conclusiones. Nota: Skype Empresarial para Mac no permite buscar contactos de Skype ni comunicarse con ellos Primero tienes que configurar tu Skype Empresarial (SFB) para que se pueda comunicar con Skype Free (SF). Por defecto sólo puede hacerlo con Skype Empresarial, y con los dominios que configures. Eso lo puedes hacer desde Centro de administración de Skype Empresarial en el apartado organización >comunicaciones externas. En Public IM conectivity tienes que marcar: Permitir que las personas utilicen Skype Empresarial para comunicarse con usuarios de Skype fuera de la organización Puedes ver los pasos aquí. Después tienes que esperar 24 horas (y asegurarte que tus firewall tiene abiertos los puertos y direcciones IP necesarias). Una vez hecho esto los usuarios de Skype Free pueden encontrar a los de SFB y viceversa en el directorio público de contactos. Para poder llamar (voz o vídeo) entre SFB y SF tienes que enviar una solicitud. El problema es que muchas veces no se recibe. Prueba a enviar una solicitud para chatear, o a que la solicitud la envíe la otra persona. Puede haber problemas en el firewall. Si no, prueba los métodos alternativos que indicamos debajo. Una vez aceptada la solicitud se pueden realizar llamadas one to one sin problemas. Pero….aquí está el otro problema, y copio y pego desde esta web de Microsoft. Es decir no se pueden realizar conversaciones en grupo a través del programa entre Skype For Business y Skype Free. ¿Cual es la solución? Puedes evitar esto creando una conversación en grupo y enviando la url de la conversación por correo al usuario de SFB. Este podrá entrar como invitado a través de Skype Web (no con su usuario de SFB). Así si se pueden realizar llamadas en multiconferencia con usuarios de Skype y Skype for Business. Aunque, como veremos mañana, hay alguna limitación dependiendo del navegador.