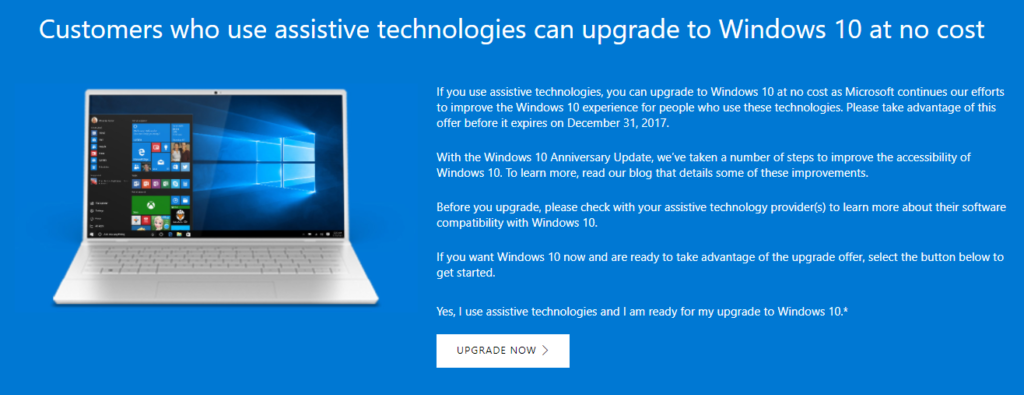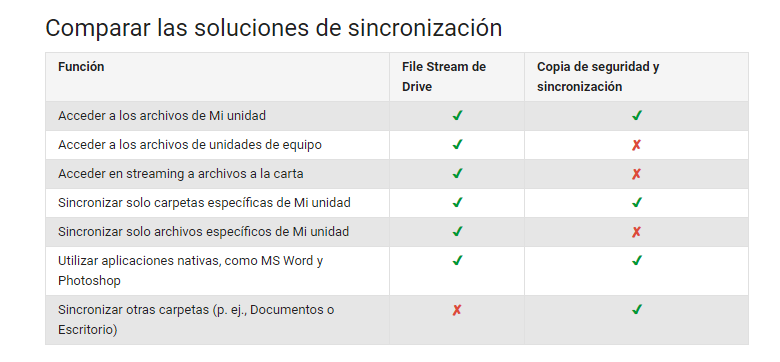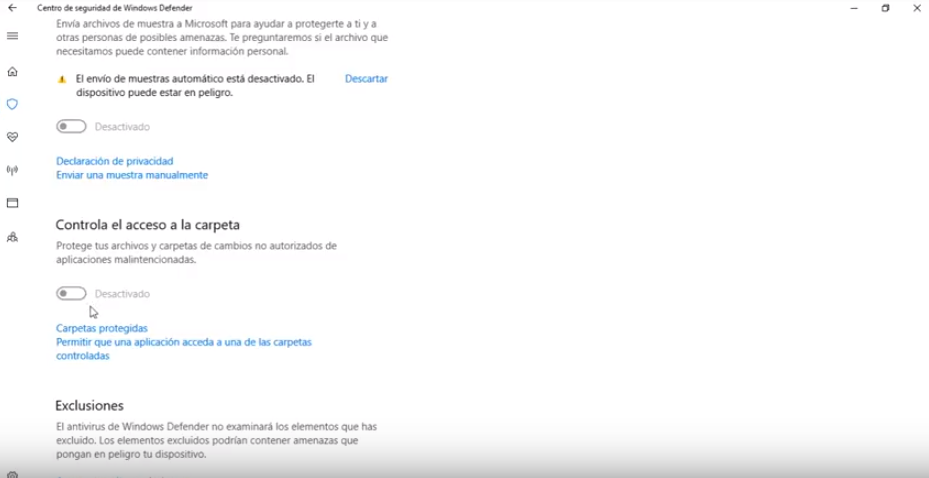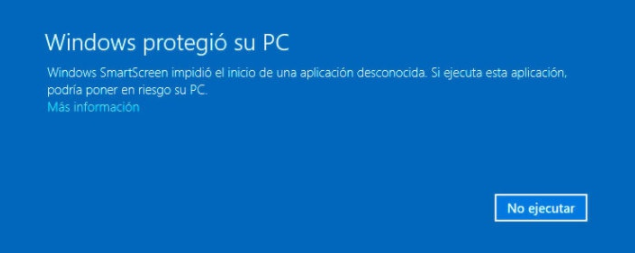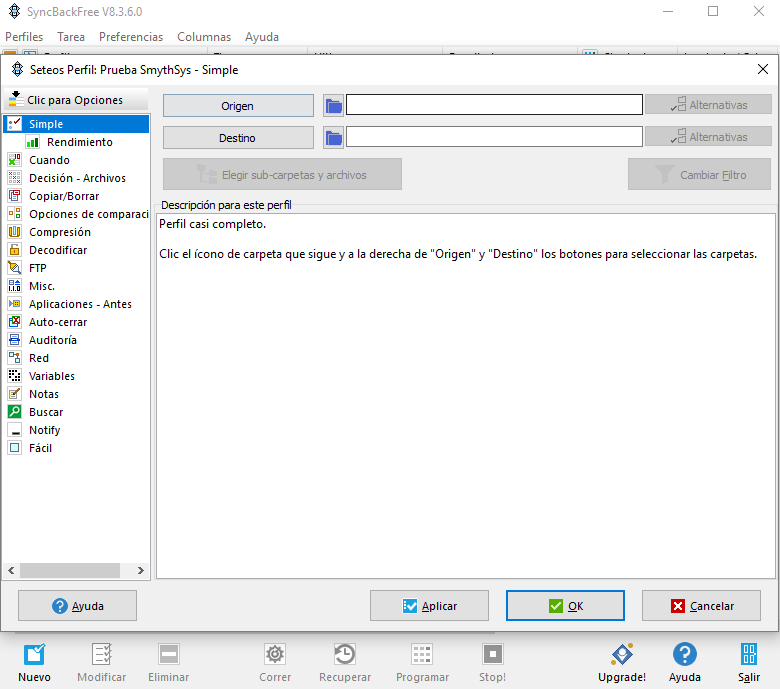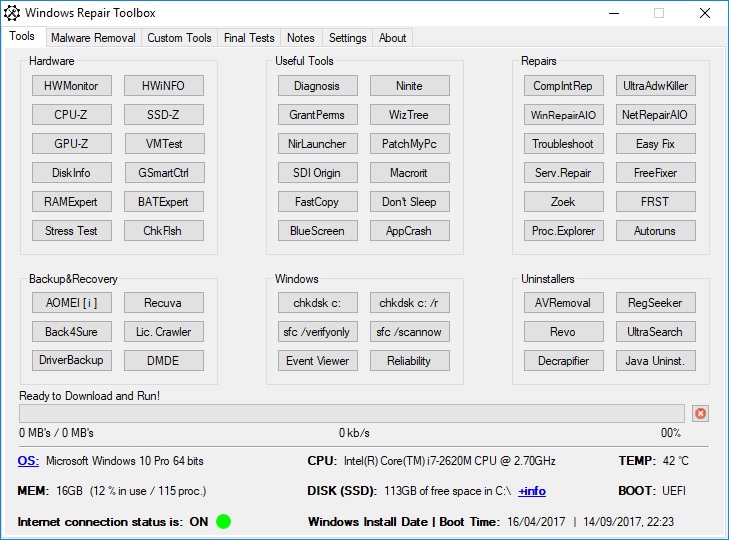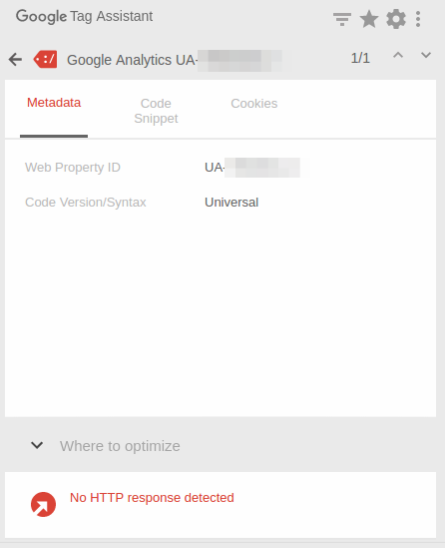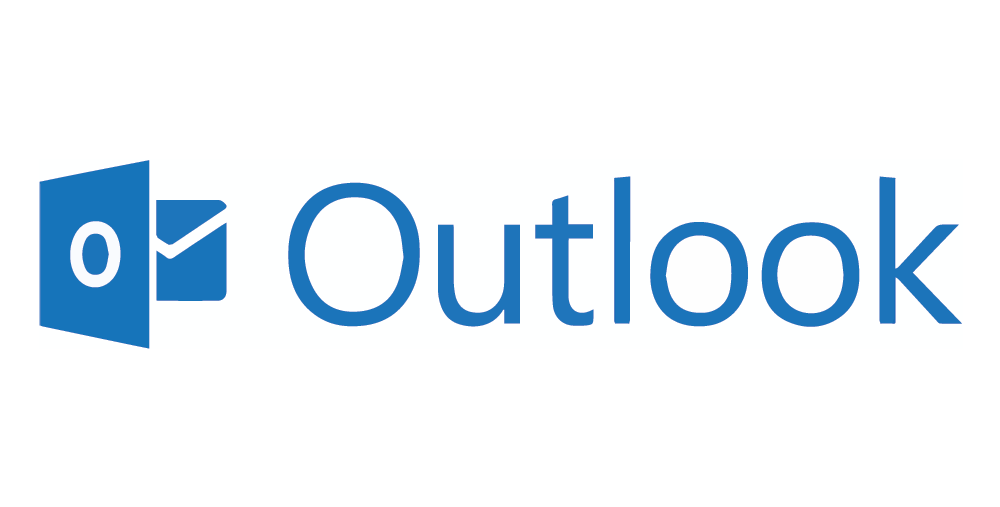Sólo podrás actualizar gratis a Windows 10 hasta el 31 de Diciembre
Aunque la actualización oficial gratuita de Windows anteriores a Windows 10 acabó hace tiempo (Julio de 2016), era un secreto a voces (y así lo comentamos aquí) que todavía se podía hacer. Microsoft ha permitido este método alternativo, supongo que para conseguir que se actualice el máximo número de ordenadores posibles. También para atraer usuarios, obviamente. Algunos usuarios estaban aprovechando, y hacían bien, este sistema para comprar ordenadores sin sistema operativo, luego comprar uno anterior y actualizar, o para comprar ordenadores con sistema antiguo y hacer lo mismo. Se podían encontrar algunas buenas ofertas de proveedores que querían librarse de stock. Pero hace unos días ha anunciado que este proceso alternativo para actualizar acaba el 31 de Diciembre. Muchos usuarios no han querido actualizar porque estaban contentos con su sistema anterior, o porque habían comprado los rumores que Windows 10 era peor. Os aconsejamos a todos actualizar. No sólo porque Windows 10 es un buen sistema operativo, sino porque son lentejas. Los anteriores sistemas operativos dejarán de tener soporte (actualizaciones) pronto, y serán vulnerables a virus. Además, los programas y las tecnologías emergentes irán diseñándose sólo para Windows 10. No hay quien pare la evolución.