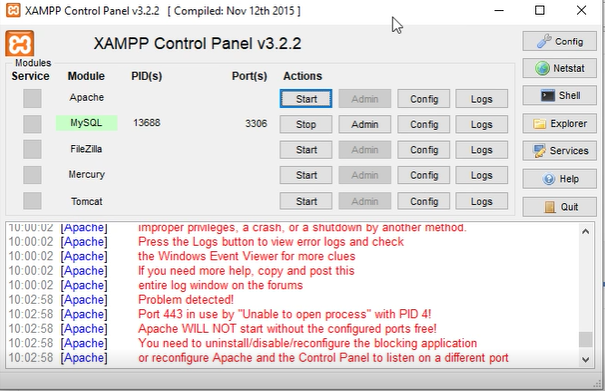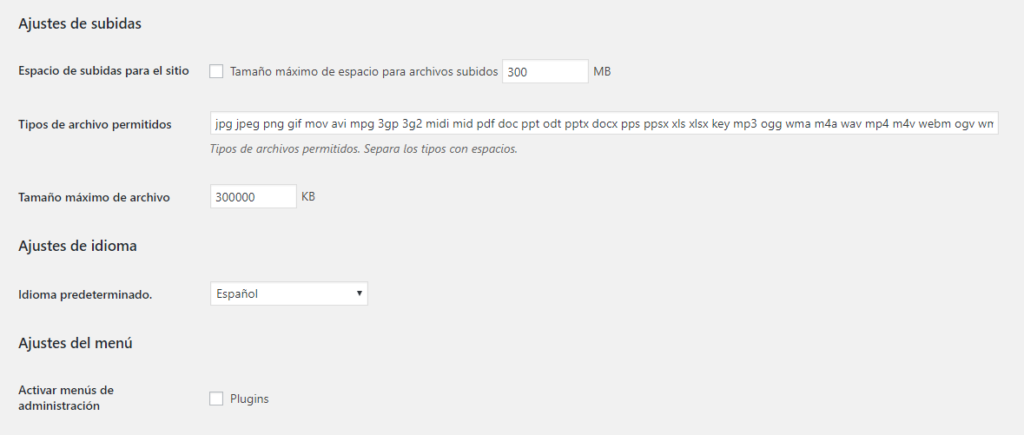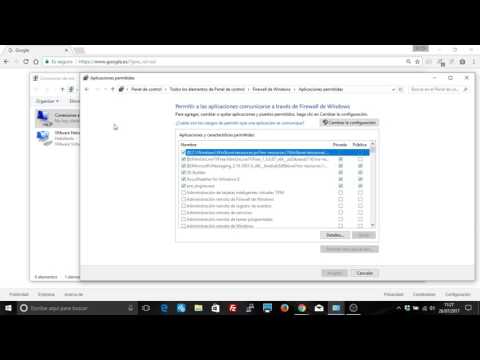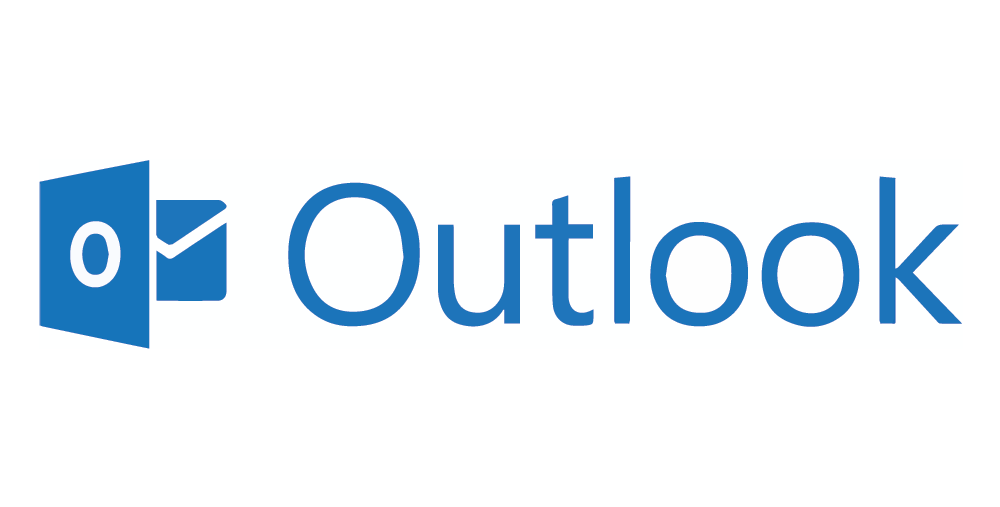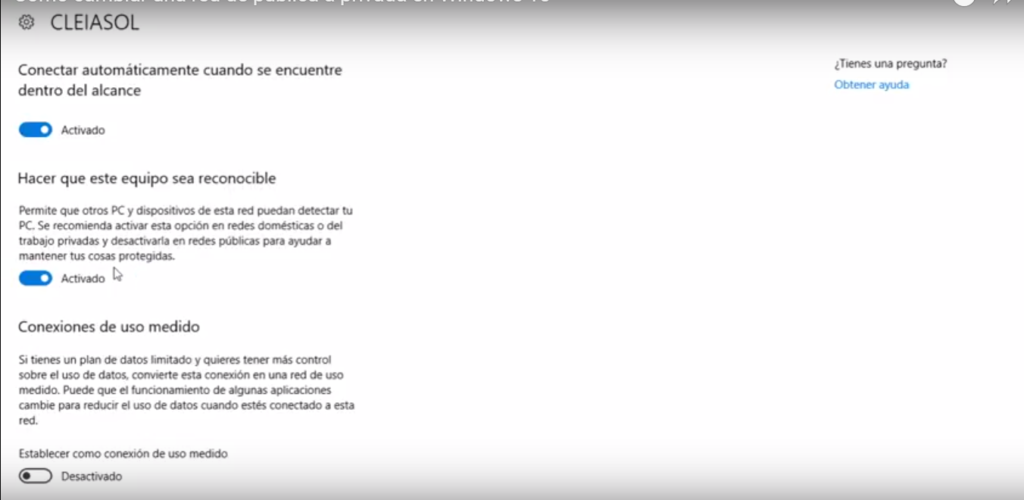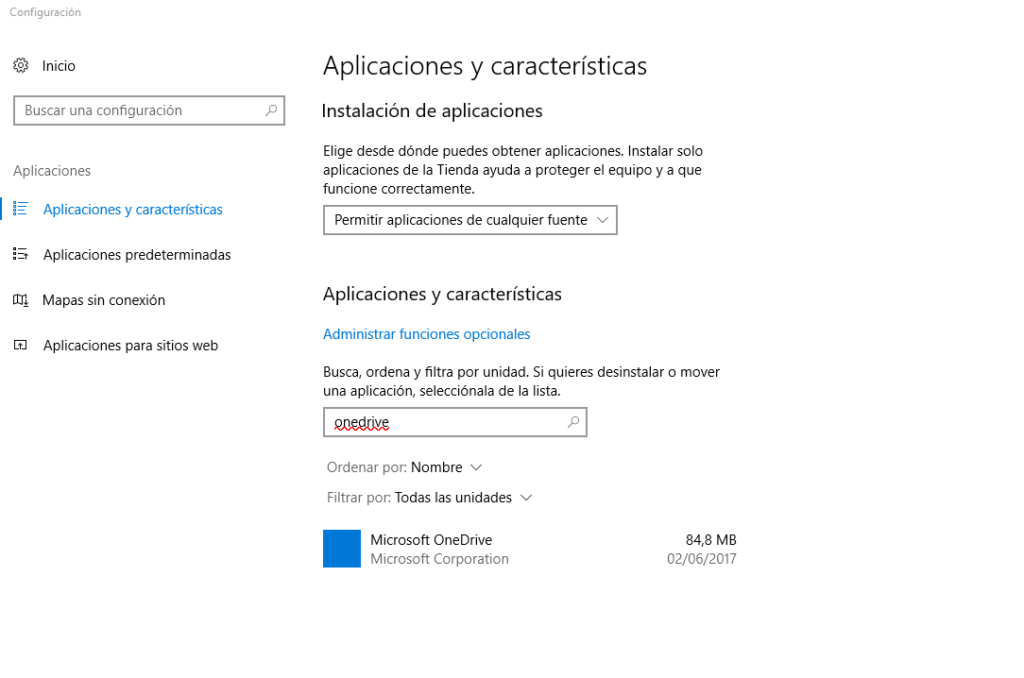Error Revive Adserver: Cannot redeclare plugin_geotargeting_oxmaxmindgeoip_oxmaxmindgeoip_delivery_getgeoinfo()
Si tienes un servidor de anuncios Revive Adserver, un buen servidor de anuncios opensource (aunque algo simple), puede que tengas, en el log de tu servidor, el siguiente error que devuelve páginas en blanco o errores 500 aleatorios al navegar. en el adserver. Ocurre de repente, o tras una actualización: PHP Fatal error: Cannot redeclare plugin_geotargeting_oxmaxmindgeoip_oxmaxmindgeoip_delivery_getgeoinfo() in |� /html/revive/plugins/geoTargeting/oxMaxMindGeoIP/oxMaxMindGeoIP.delivery.php Evidentemente el error lo está dando el plugin de geoTargetting por un problema de una variable declarada dos veces. Os indicamos cómo lo hemos resuelto nosotros: Edita el fichero que da el error (la ruta puede cambiar según tu servidor y configuración al instalar) html/revive/plugins/geoTargeting/oxMaxMindGeoIP/oxMaxMindGeoIP.delivery.php Ve a la línea que da el error. Suele ser la 31 o la 32. Ahí está declarada la función así: function Plugin_geoTargeting_oxMaxMindGeoIP_oxMaxMindGeoIP_Delivery_getGeoInfo($useCookie = true) Cámbiala a lo siguiente: if (!function_exists(‘Plugin_geoTargeting_oxMaxMindGeoIP_oxMaxMindGeoIP_Delivery_getGeoInfo’)) { function Plugin_geoTargeting_oxMaxMindGeoIP_oxMaxMindGeoIP_Delivery_getGeoInfo($useCookie = true) {….. } } En rojo te ponemos lo que hemos añadido. Es decir añadimos un if que me ejecuta sólo la función si no está declarada la variable, y ponemos toda la función dentro de unos paréntesis de ese if. Con esto verás que ya no da esos errores. Fuente (nota está mal la solución de la fuente, hay que retocarla como hemos hecho nosotros).