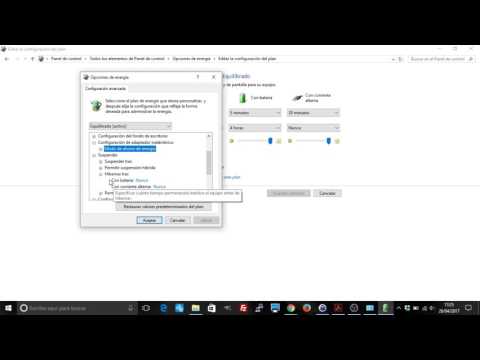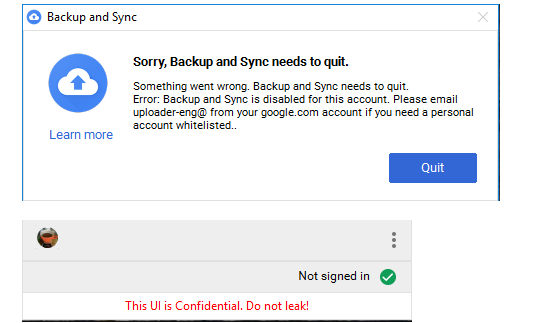Moodle: enviar notificación cuando un alumno acabe un cuestionario
Moodle es un gran LMS, pero tiene alguna cosa que no se entiende por qué no han corregido hace tiempo. La primera es que los permisos tengas que ponerlos en cada curso y no puedas ponerlos por categoría. La segunda a destacar es que, por defecto, no se envíe una notificación cuando un alumno acabe un cuestionario. Hoy os damos una solución a la segunda. Era un problema que tenía un cliente. Más de 150 alumnos en la plataforma, y tenían que estar mirando cada cierto tiempo si alguien había acabado un examen o cuestionario. Lo raro es que el sistema trae todo preparado para ello…pero no lo tiene activado por defecto. Solución. Tienes que irte al perfil que quieres que reciba las notificaciones, ya sea profesor o gestor. En nuestro caso elegimos el gestor porque era el coordinador de estudios. Ve a Administración del sitio>Usuarios>Permisos>Definir roles Ahí pincha en el perfil (en nuestro caso gestor), y luego en Editar. Baja en los permisos hasta el que pone en negro “mailnotifysubmission“. En español es Recibir un mensaje de confirmación cuando un intento de resolver el cuestionario se presente. Ese es el que hay que marcar. También podéis marcar, si queréis, el de Recibir un mensaje de confirmación cuando se envíe para el perfil de alumno, para que les llegue una confirmación (no lo veo necesario). Opción 2. Si no quieres hacerlo para todo el sistema, también puedes irte a un curso específico y cambiarlo sólo a nivel de curso. Para eso ve a Usuarios>Permisos en el curso y busca las opciones anteriores. Lo hemos probado y lo envía sin problemas.