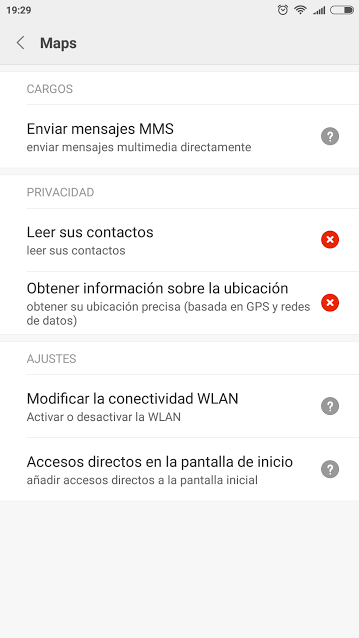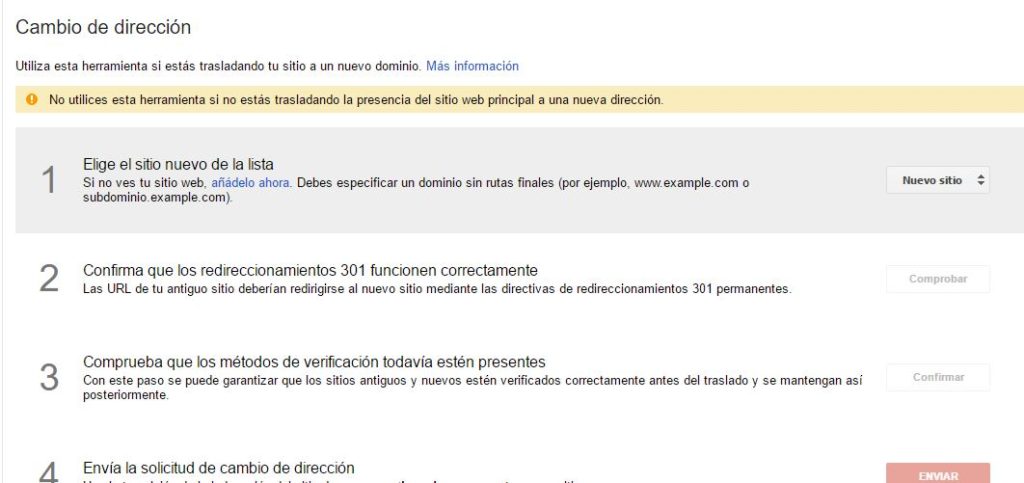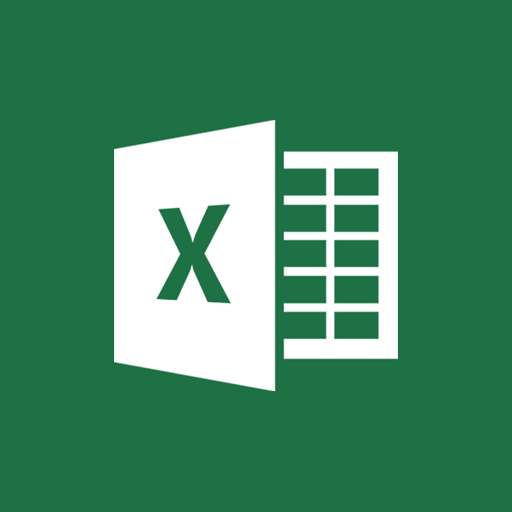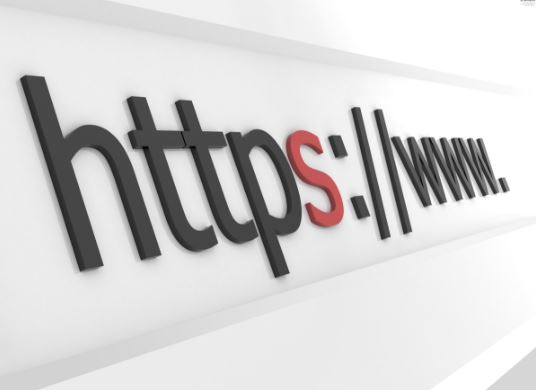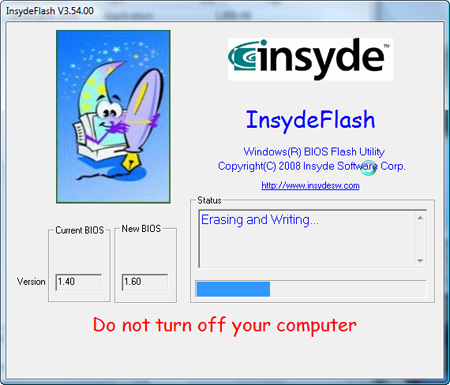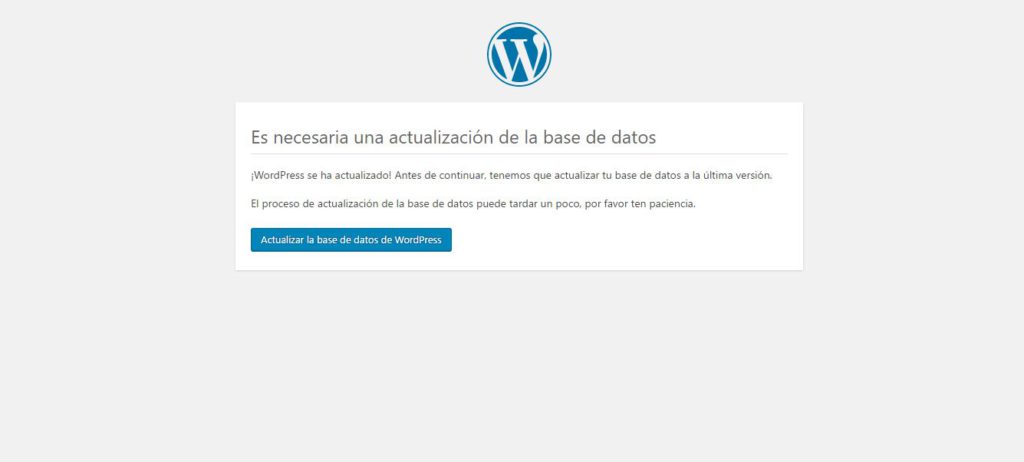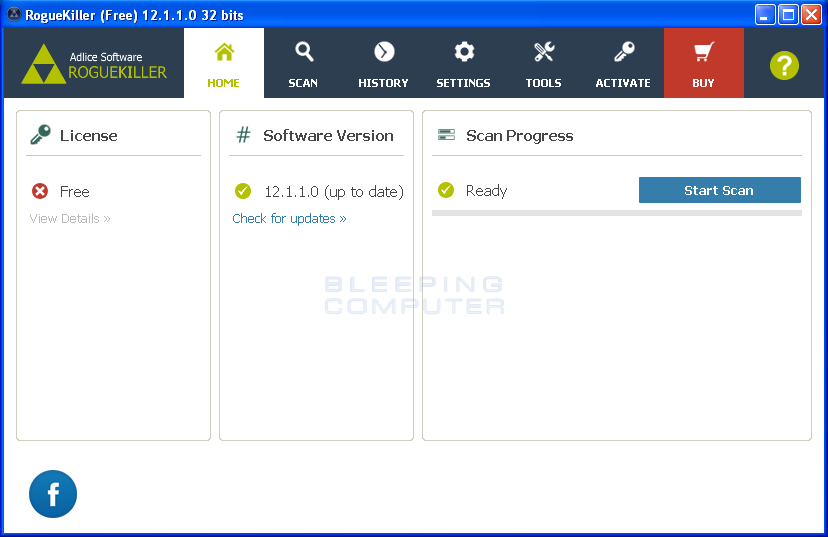Muchos habréis leído o oído comentar a alguien como Google está, poco a poco, forzando a que todas las páginas web vayan con certificado. Es decir, que la información entre y a ellas vaya cifrada. No nos parece mal, es una capa de seguridad extra. Cuando un gigante tecnológico como este se empeña en imponer (o suprimir) una tecnología, es cuestión de tiempo, más aún en el caso de Google, dueños del buscador que usa más del 90% de los usuarios (más del 97% en España). Así que son lentejas. ¿Cómo lo está forzando Google? Primero anunció que https contaría como positivo en el SEO (el posicionamiento web), al principio con poco peso pero irá subiendo. Y estoy seguro que dentro de un tiempo no tenerlo será negativo. Después empezó avisando en Chrome con una “i” que toda página que no está por https no es segura. Puedes comprobarlo en tu web ahora mismo por Chrome. Más tarde sacó un aviso en Chrome y mandó notificaciones a los dueños de páginas que estén preguntando por contraseñas (por ejemplo formularios de registro). El aviso dice que la página no es segura. Los avisos irán aumentando y también la “visibilidad” de los mismos. No tengo duda. Así que parece buena idea cambiar. ¿Qué pasos tienes que dar para la migración? Primero tienes que descargar un certificado, instalarlo en el servidor y configurarlo para tu web. Es decir instalar un certificado en tu web. Y configurar el servidor para que todo el tráfico vaya por https. Mañana publicaremos un artículo sobre ese servicio ya que es mejor que lo haga un técnico. Pero antes y después debemos estudiar y ser consciente de los impactos de dicha migración. Para poder minimizarlos. Después Google da unas recomendaciones y guía para la migración y unas prácticas recomendadas para el https. Recomiendo leerlas. En general: Lee bien toda la información antes de hacer la migración. Prepara el servidor e instala el certificado. Comprueba las url, puede ser un buen momento para hacer las que puedas relativas y no absolutas. Mira también las imágenes y enlaces manuales. Da de alta en Search Console (Webmaster Tools) la web en https. La considera diferente a la http y de hecho las estadísticas las verás ahí tras el cambio. Configura la redirección de todo el http a https. Hazlo por 301 porque (y lo dice Google):¿Perderé atribuciones de enlace si redirijo mis páginas a otras URL? No. Los redireccionamientos de tipo 301 o 302 no disminuyen el PageRank de las páginas. Manda el nuevo sitemap a Search Console. Ten uno diferente para https. Comprueba que robots.txt no esté bloqueando nada del https. Puedes usar explora como google. Comprueba que todo se ve bien. Hay páginas o servicios (externos por ejemplo) que pueden dar problemas por https. Podemos desactivar https en ellos, no hace falta hacer el traslado de toda la web. Cambia los enlaces de las redes sociales para que apunten al nuevo sitio. Si puedes contacta también con la gente que apunta hacia ti para que haga el cambio. ¿Hay algún efecto negativo en cambiar de http a https? Puede haberlo, depende de cómo esté hecha tu web (por ejemplo si tus enlaces son absolutos o relativos), el SEO que tengas (si tu página es nueva el impacto no es importante) y cómo se haga la migración. Lo hagas como lo hagas, Google dice que: Si migras tu sitio web de HTTP a HTTPS, Google gestionará el cambio como un traslado de sitio web con un cambio de URL, lo que puede afectar de forma temporal a algunas cifras relacionadas con el tráfico del sitio. Los sitios web HTTPS pueden obtener una clasificación ligeramente mejor, pero no esperes un cambio muy significativo. Google utiliza el protocolo HTTPS como señal positiva para la clasificación. Es una señal entre muchas otras y actualmente conlleva un peso menor que un contenido de alta calidad en el sitio. A corto plazo, no obtendrás ventajas considerables en el proceso de SEO al trasladar un sitio web a HTTPS. A largo plazo, es posible que Google incentive más el uso del protocolo HTTPS. Así que afectar afectará, pero podemos minimizar el impacto, y (por lo que se ha visto en webs migradas) los beneficios luego son mayores. Conclusión. -Migrar implica dos servicios: instalación del certificado en el servidor y redirección de toda la web a https. – El cambio se puede hacer “a lo bestia”, pero recomendamos estudiar e intentar minimizar el posible impacto inicial en el posicionamiento que va a haber (sí o sí). Tu método va a depender del SEO que tengas ahora. – ¿Puedes hacerlo tú? Dependiendo del conocimiento técnico. La instalación en el servidor es más difícil. El traslado no mucho. Pero siempre es recomendable que lo haga un técnico. – SmythSys facturará y ofrecerá los dos servicios a la gente que tenga la web tanto en sus servidores como en otros. Facturamos 45 min por la instalación del servidor y luego el tiempo dedicado en la redirección según se haga directamente o con los pasos previos recomendados. Podéis solicitarnos dicho servicio por los métodos de contacto habituales.