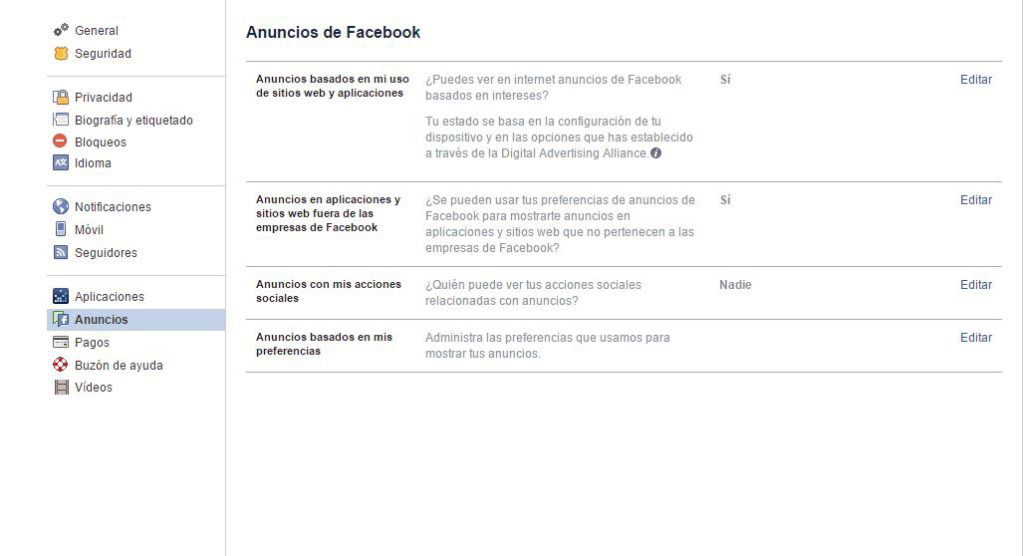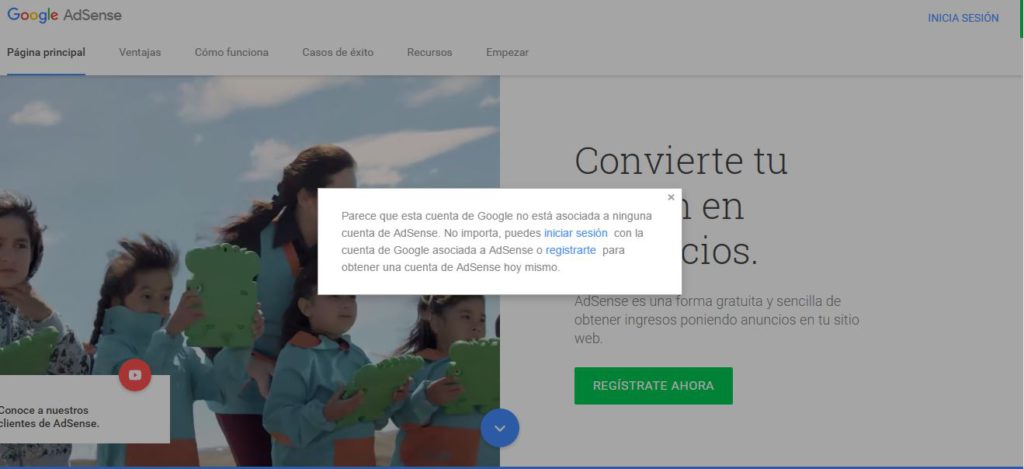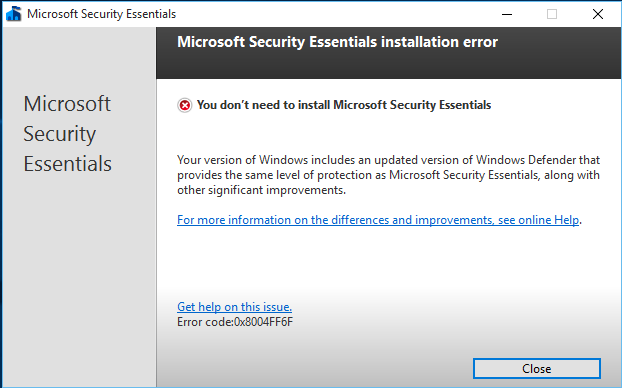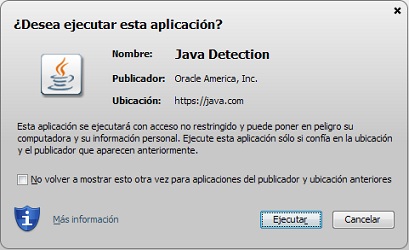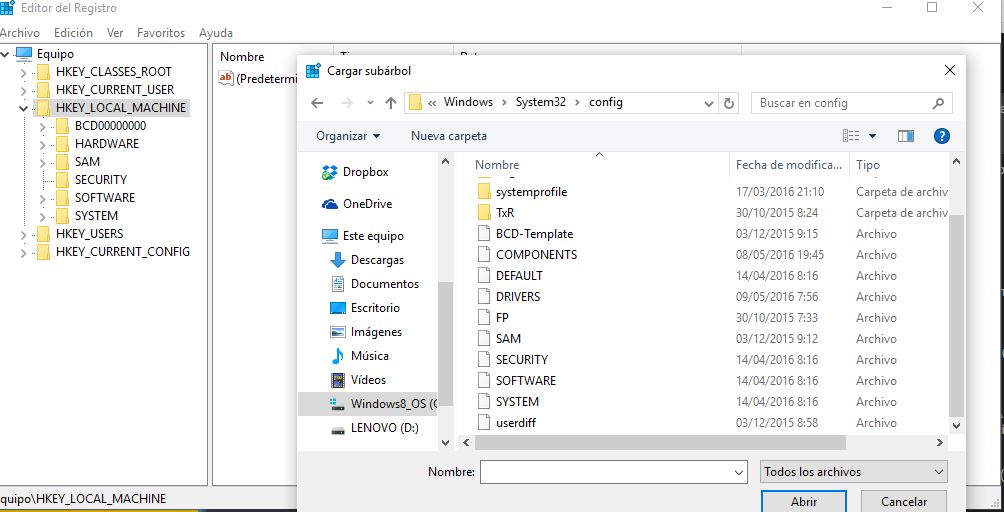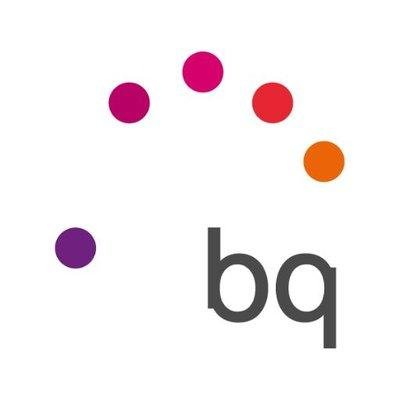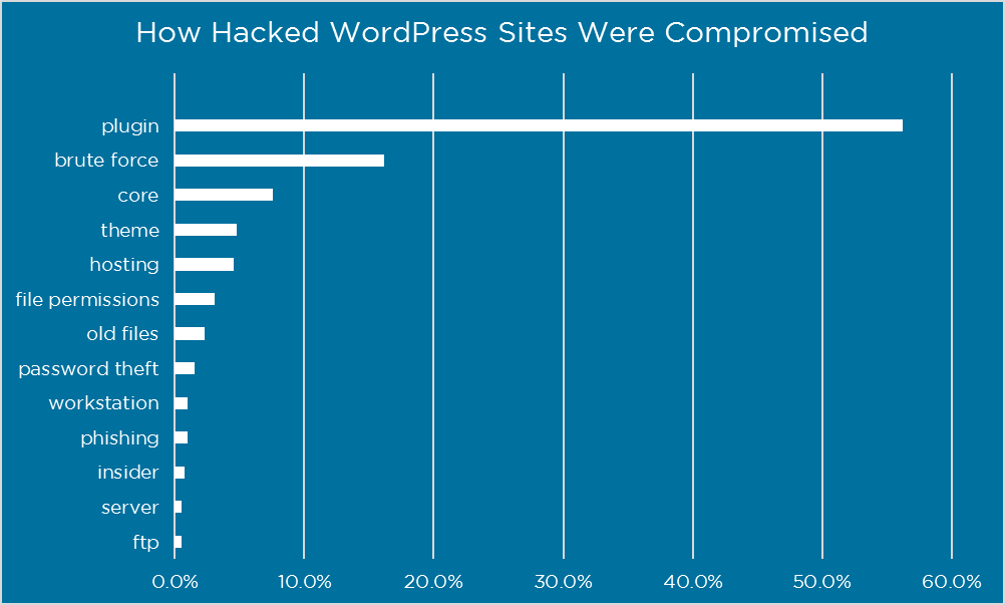Cambios en la publicidad de Facebook en Internet y cómo controlarlos.
Recientemente Facebook ha anunciado un cambio en su política de publicidad (si, esa que no se lee nadie) que parece sutil, pero implica un enfoque más agresivo. Hasta ahora, Facebook sólo mostraba anuncios a la gente de la red social, o a los usuarios de plataformas de Facebook (como Whatsapp o Instagram). Ahora quiere ir a por todos, sean usuarios de la red social, colaboradores o no tengan cuenta. Dice, y seguramente tenga razón, que puede ofrecer un mejor servicio de anuncios a la gente, tenga o no tenga cuenta en Facebook, mediante toda la información de la que dispone por el uso de la red, por los like en páginas, por botones u otros elementos de código en las páginas. Este uso de la publicidad es algo común hoy en día, os habréis dado cuenta que si buscáis, por ejemplo, televisores en Internet, los anuncios durante los próximos días son todos sobre televisores o similares. Pero hasta ahora Facebook no se había metido en la publicidad fuera de la plataforma. Ahora si. Según dice, los usuarios que no son de Facebook podrán cambiar la configuración (no se cómo) de esos anuncios. Las empresas que usen Facebook Audience Network para publicar anuncios podrán elegir no usar como objetivos a gente que no esté en la red, aunque vendrá por defecto como activado. Hoy os decimos cómo evitar esto (si queréis) si tenéis cuenta de Facebook. Nota: incluso si habéis retocado esto antes, los cambios de política en Facebook han vuelto a activar las cosas. Seguid estos pasos: En el ordenador id al candado (arriba a la derecha), ver más configuraciones En Android pinchad en las tres barras horizontales (arriba a la derecha) y bajad hasta “Preferencias de la Cuenta”. En iOS elegid “Más” abajo a la derecha y luego buscad “Preferencias de la Cuenta”. En la izquierda elegid Anuncios. Podéis poner todos en No, pero a la que nos referimos es la de “Anuncios en aplicaciones y sitios web fuera de las empresas de Facebook“. Escoged No si queréis, ahí veréis la explicación que os hemos dado. En la primera opción también podéis elegir no ver anuncios dentro de la red de Facebook