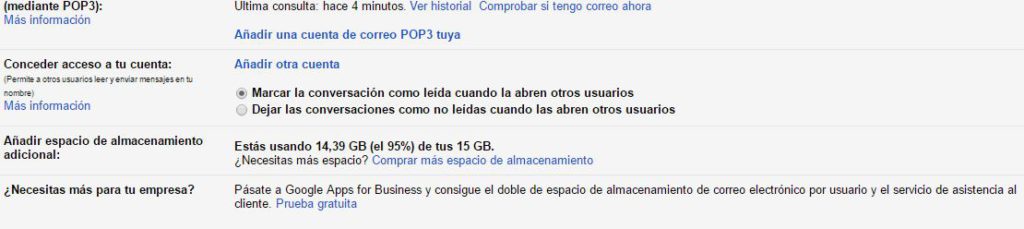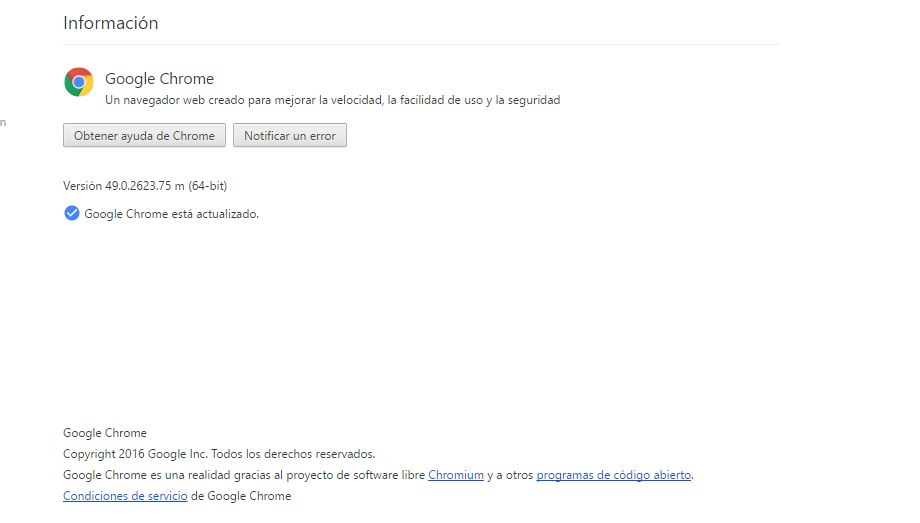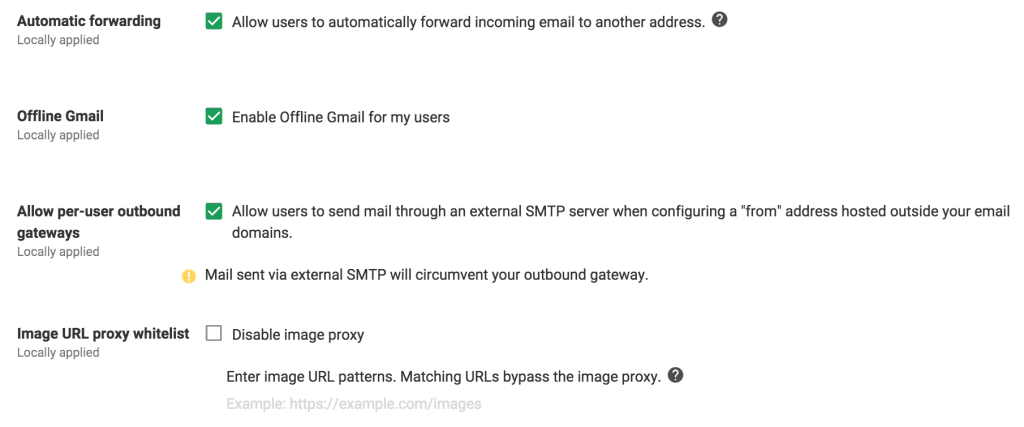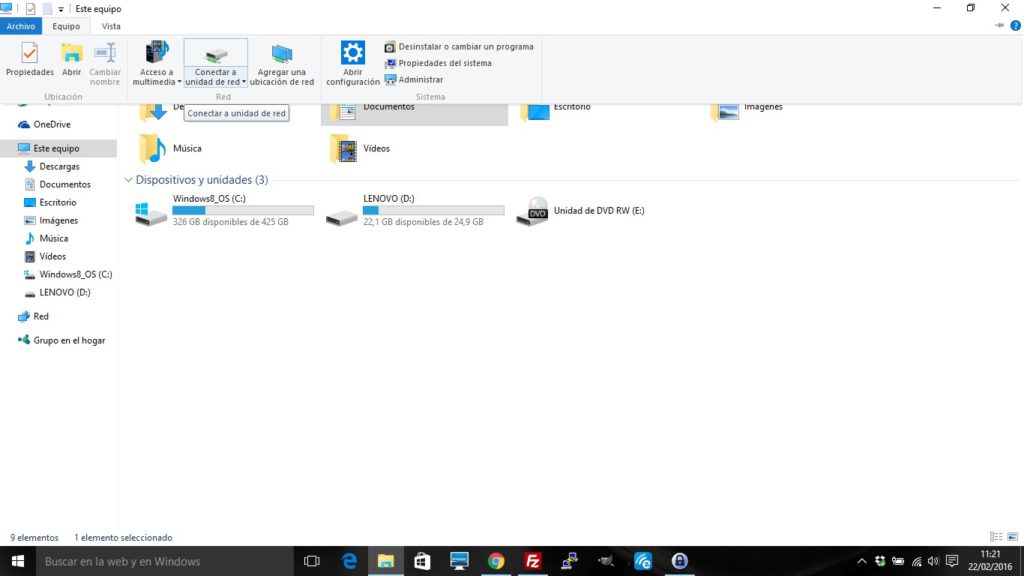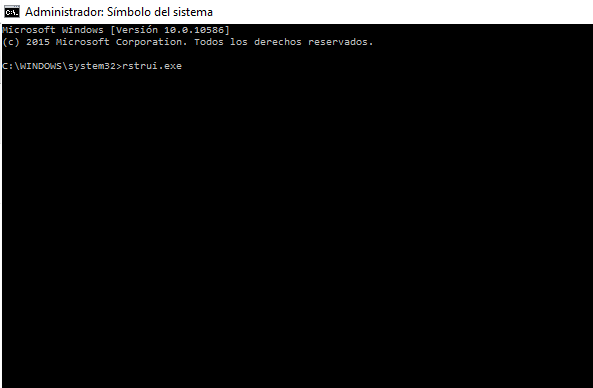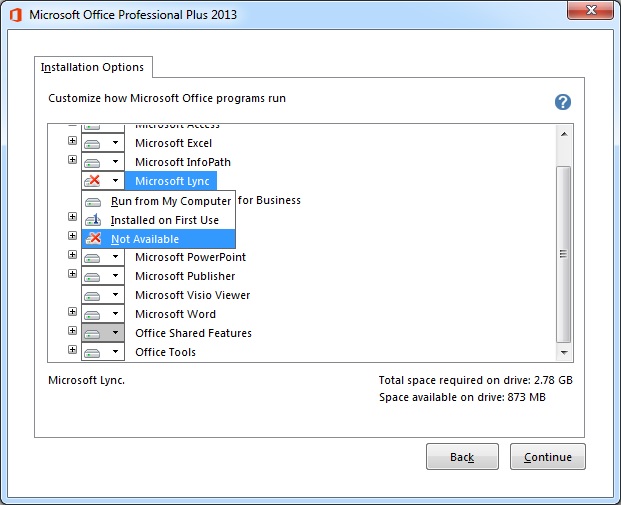¿Cada cuanto comprueba Gmail mis otras cuentas por Pop3?
Ya he dicho varias veces que uso Gmail para recibir otras cuentas de correo. Mi cuenta principal es de Gmail, y ya que estoy ahí,¿ por qué no ver todas? Últimamente he estado esperando correos de una cuenta en la que antes no recibía muchos y ahora sabía que me habían enviado. Por más que daba a refrescar el correo no llegaban y a veces tardaban una hora. Así que investigué y os dejo las conclusiones por si os sirven. ¿Cada cuanto comprueba Gmail las cuentas por Pop3? Depende. Gmail usa un algoritmo inteligente para calcular el periodo de sincronización, que introduce, como factor, el número de correos que recibes en cada cuenta. Es decir las cuentas que reciben pocos correos las comprueba cada mucho (a veces cada hora) y las cuentas que reciben muchos correos cada menos. Y esto no lo podemos cambiar (supongo para no crear excesivo procesamiento de sus servidores sincronizando cuentas ajenas). El problema obviamente se haya cuando tengo una cuenta que recibe pocos correos pero estoy esperando uno urgentemente. ¿Cómo podemos forzar la sincronización? La única manera que nos deja hacer esto Gmail es bastante incómoda y poco funcional. Pero sirve para una urgencia. Hay que ir a la rueda dentada> Configuración> Cuentas y pinchar en Comprobar si tengo correo ahora. No es para unas prisas, pero funciona. Recordad, refrescar el navegador NO fuerza la sincronización. Podéis comprobarlo cada vez que refrescáis si os vais a Configuración>Cuentas y veis hace cuanto se sincronizó por última vez. Actualización: Hay otra manera ahora. Si estás en la Bandeja de Entrada puedes hacer click en la rueda de actualizar de Gmail. No sirve con el refrescar del navegador, sólo con el Actualizar de Gmail. De esa manera si que busca los correos de las cuentas POP3. Otras opciones. Desde Gmail no hay. Pero tienes alternativas. Puedes configurar tu cuenta externa para hacer un reenvío automático a la de Gmail. Esto hace que sea casi instantáneo. Luego usa etiquetas y reglas para poder recibirlo automáticamente en “carpetas”. Y puedes configurar la opción de envío desde Gmail, con eso tendrías las mismas o casi las mismas opciones. Habilitando la función de Enlaces rápidos del Lab para poder hacer clic en sincronizar ahora rápidamente. Hablaremos más otro día de esto. Se que hay scripts para Firefox que intentan hacerle creer a Gmail que recibe más correo en esa cuenta. Como experimento de programar me parece interesante, pero no lo usaría en una cuenta de producción. Además es demasiado complicado para el usuario medio.