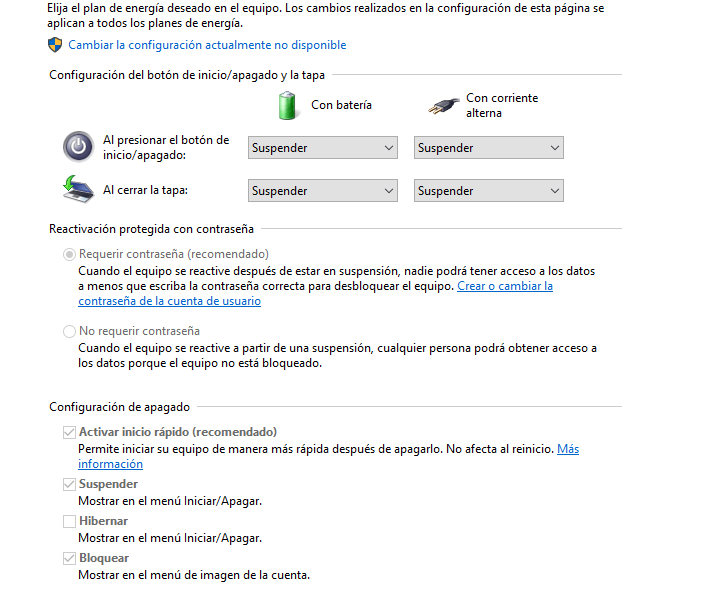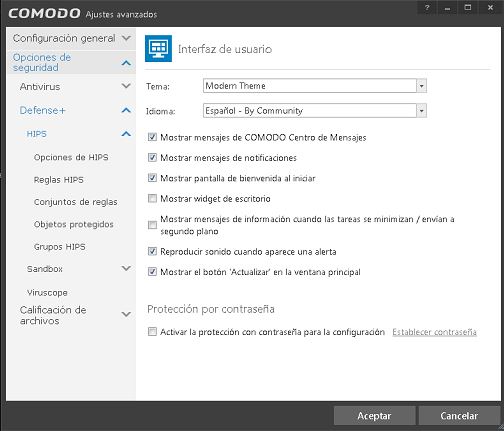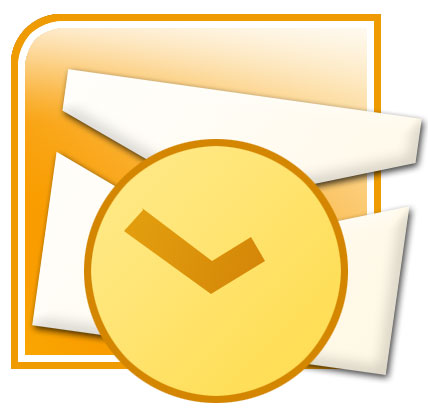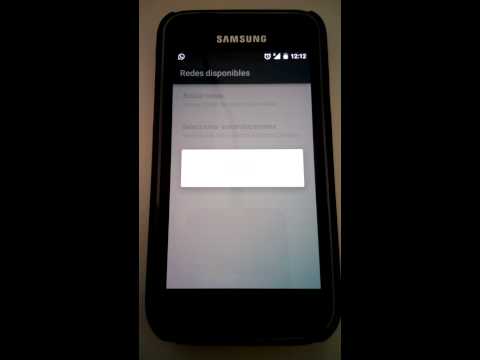LIMPIEZA DE ORDENADORES MAC. El auge de los ordenadores Mac los últimos años ha sido muy notable. Tanto que hemos pasado de tenerlos ocasionalmente para alguna reparación, a tenerlos muy a menudo para limpiezas de virus, spyware, malware. También se va notando en ordenadores Mac viejos su lentitud y las limpiezas mejoran el rendimiento. Por lo tanto queremos constatar que también realizamos limpieza de ordenadores Mac. CONTÁCTANOS LIMPIEZA DE ORDENADORES MAC. El auge de los ordenadores Mac los últimos años ha sido muy notable. Tanto que hemos pasado de tenerlos ocasionalmente para alguna reparación, a tenerlos muy a menudo para limpiezas de virus, spyware, malware. También se va notando en ordenadores Mac viejos su lentitud y las limpiezas mejoran el rendimiento. Por lo tanto queremos constatar que también realizamos limpieza de ordenadores Mac. CONTÁCTANOS Antes esto no pasaba a los ordenadores con OS X, algo de lo que presumen mucho los usuarios antiguos, pero ahora los creadores de virus y similares han visto una mina de oro, y podemos decir sin miedo a equivocarnos que los usuarios de ordenadores Mac tienen que tomar las mismas precauciones que un usuario Windows (antivirus, cuidado dónde pinchan, mantenimiento del sistema…). Así que os recordamos que es un servicio que ya hacemos muy frecuentemente. Si tu Mac está infectado nos lo puedes dejar para limpiar o conectárnoslo en remoto. El coste es de una hora (aproximádamente 45€) y analizamos y limpiamos el ordenador, repasamos los permisos del sistema, eliminamos software y complementos del navegador dañinos, quitamos ficheros de caché que no vayan a usarse etc. ¡Deje de preocuparse por la informática y empiece a disfrutar de ella! Puede llamar al teléfono de soporte 917141735 o mandar un correo a soporte@smythsys.es y los técnicos le atenderán, verificarán su problema y darán una posible solución. En caso de tener que reparar, limpiar, etc, le indicarán las tarifas y formas de pago. Si necesitas más información sobre nuestros servicios, contacta con nuestro equipo para obtener un presupuesto personalizado. CONTÁCTANOS Facebook X-twitter Youtube Instagram