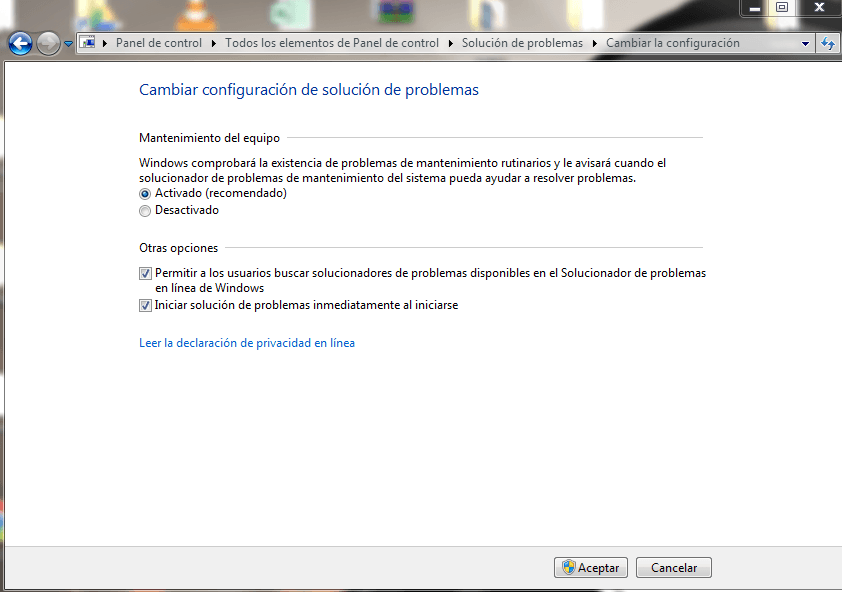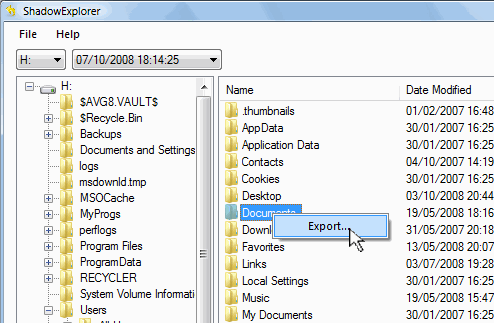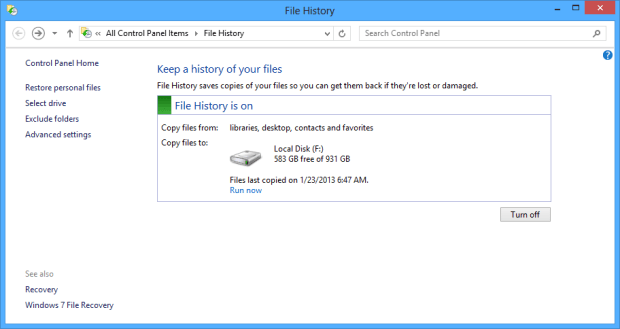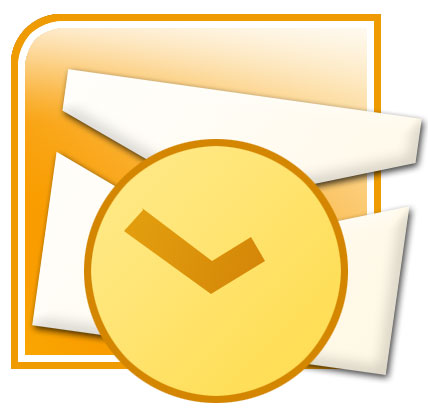Windows 7, incluyó un sistema basado en el Shadow Copy de Windows Server 2003, que posteriormente Windows 8 y 8.1 ha mejorado: El Historial de Archivos. Visto el problema de los virus ransomware, y sabiendo que los discos duros tienen ahora muchísima capacidad y son económicos, puede ser una buena idea tener activada esta función como copia de seguridad de tus ficheros. Incluso aunque sólo sea porque queramos recuperar una versión anterior a una modificación accidental. El sistema lo que hace es guardar versiones anteriores de tus archivos en una unidad de tu elección. Por lo tanto si haces modificaciones a tus ficheros ayer, hoy y mañana, mañana podrías recuperar cualquier versión. Como veis es muy útil. Lo primero que tienes que hacer es elegir la unidad donde quieres guardar las versiones. Por defecto viene la unidad externa que tengas. Esta puede ser una unidad USB, otro disco en tu equipo o una unidad de red. Para seleccionarla tienes que buscar en la lupa Configuración del Historial de archivos y después haz clic en Configuración del Historial de archivos. Pulsa en Selecciona una unidad y elige la unidad de red o externa que quieres usar. Puedes activar el Historial de archivos desde ahí o desde Panel de Control”, “Sistemas y Seguridad” e “Historial de Archivos”. Con darle a “Activar” ya se pone a trabajar. Nota: El Historial de archivos solo realiza copias de seguridad de los archivos que están en las carpetas Documentos, Música, Imágenes, Vídeos y Escritorio y de los archivos de OneDrive disponibles sin conexión en el PC. Si quieres hacer copias de seguridad de archivos o carpetas que están en otra ubicación, puedes agregarlos a una de estas carpetas. Cómo restaurar archivos con el Historial de Archivos. Es sencillo y tienes varias maneras: -buscas con la lupa restaurar archivos y pones el nombre del archivo a restaurar después de seleccionar Restaurar los archivos con Historial de archivos. – Pinchas en el archivo y luego eliges el botón del reloj en la barra de tareas. Desde cualquiera de esas formas verás las versiones anteriores del archivo y podrás elegir dónde restaurarlas. Dentro de las opciones de la herramienta podréis poner la frecuencia con la que se hacen las versiones (por defecto cada hora), el tamaño de la memoria caché, cuanto tiempo se guardan etc. Más información aquí y aquí. Una opción más de copia de seguridad que en equipos modernos no ralentiza demasiado y siempre es buena idea tener activado POR SI ACASO.