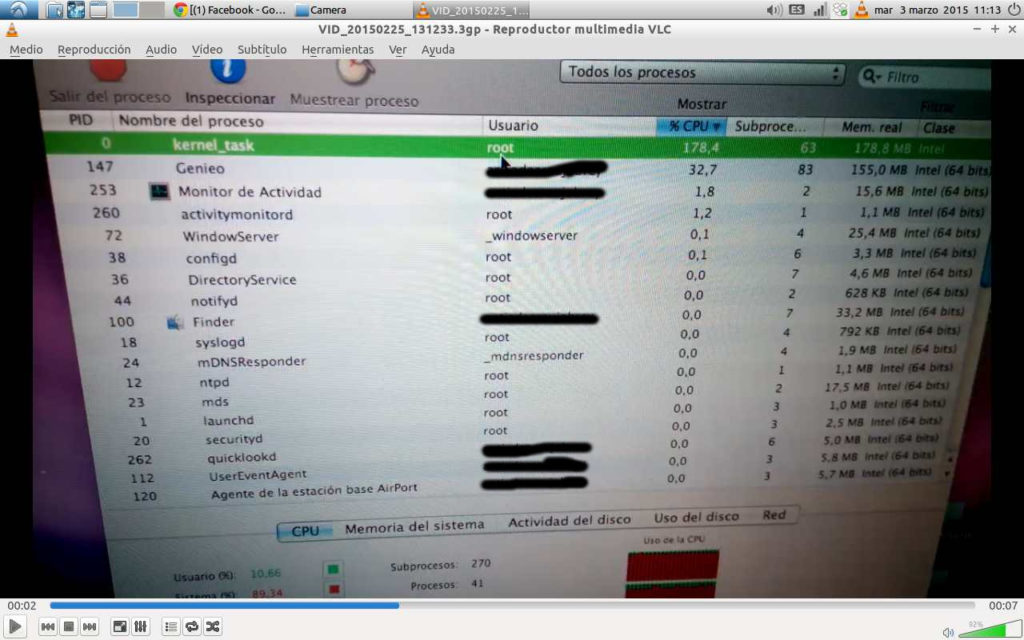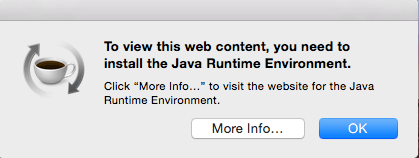A veces tu Mac empieza a hacer cosas raras, los indicadores luminosos no funcionan bien, el volumen, la pantalla o los ventiladores hacen cosas raras, el ordenador no enciende o va lento. En estos casos lo segundo a probar es resetear el SMC y la PRAM. Lo primero sería reiniciar o incluso apagar y mantener el botón de encendido apretado 10 segundos y volver a probar. ¿Que es el SMC? El System Management Controller, es un chip que se encarga de controlar las luces, periféricos, teclado, ventiladores etc de tu ordenador Mac. ¿Que es la PRAM? La Parameter Random Access Memory guarda las configuraciones de tu ordenador como volumen, hora, fecha, configuración de ratón o de escritorio. Os explicamos cómo resetear ambos para ver si se solucionan tus problemas (de las primeras cosas que puedes hacer). Resetear el SMC: A) Si a tu portátil se le puede quitar la batería: Apaga el ordenador. Desconecta el adaptador de corriente MagSafe del ordenador, si está enchufado. Extrae la batería. Mantén pulsado el botón de encendido durante 5 segundos. Suelta el botón de encendido. Vuelve a insertar la batería y a conectar el adaptador de corriente MagSafe. Pulsa el botón de encendido para arrancar el ordenador. B) Si no puedes quitarle la batería (la mayoría de los Pro y los Air): Apaga el ordenador. Enchufa el adaptador de corriente MagSafe a una toma de corriente y conéctalo al Mac, si no está conectado. Pulsa las teclas Mayúsculas-Control-Opción de la parte izquierda del teclado integrado y el botón de encendido al mismo tiempo. Suelta todas las teclas y el botón de encendido al mismo tiempo. Pulsa el botón de encendido para arrancar el ordenador. Nota: El LED del adaptador de corriente MagSafe puede que no cambie de estado o se apague temporalmente cuando restablezcas el SMC. C) En ordenadores Mac Pro o iMac con Intel, en Mac mini o XServe. Apaga el ordenador. Desenchufa el cable de alimentación del ordenador. Espera 15 segundos. Enchufa el cable de alimentación del ordenador. Espera 5 segundos y, a continuación, pulsa el botón de encendido para arrancar el ordenador. Resetear la PRAM: Apaga el ordenador. Enciende el ordenador. Pulsar inmediatamente después las teclas Opción+ Comando (⌘)+P+ R. Todas a la vez antes de la pantalla gris. Si lo has echo bien el ordenador se reinicia y oímos el sonido de arranque una segunda vez. Suelta las teclas y funciona normalmente. Con eso deberían estar los problemas resueltos. Si no deberías buscar soluciones adicionales.