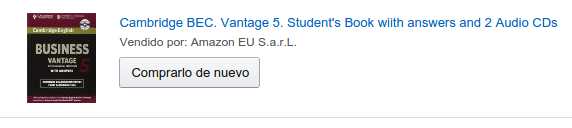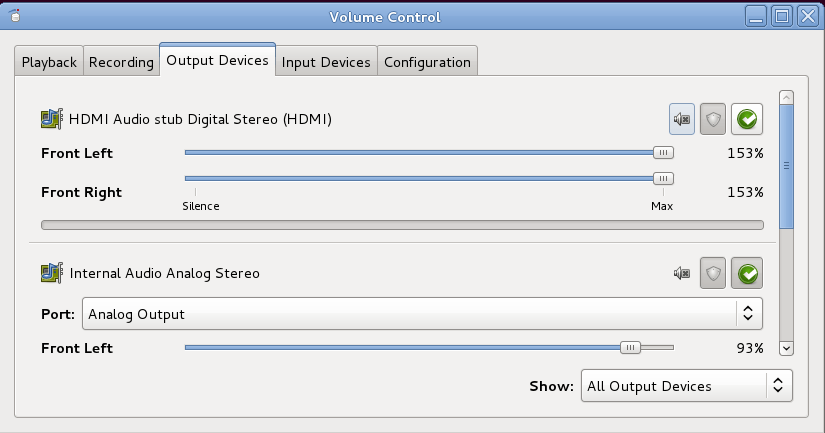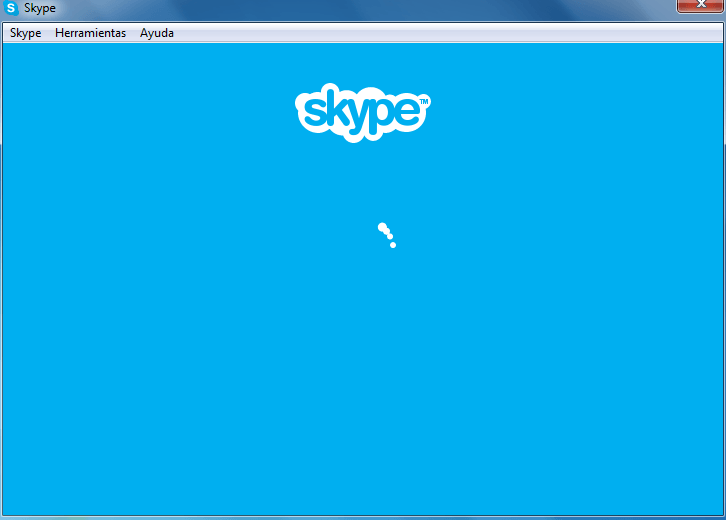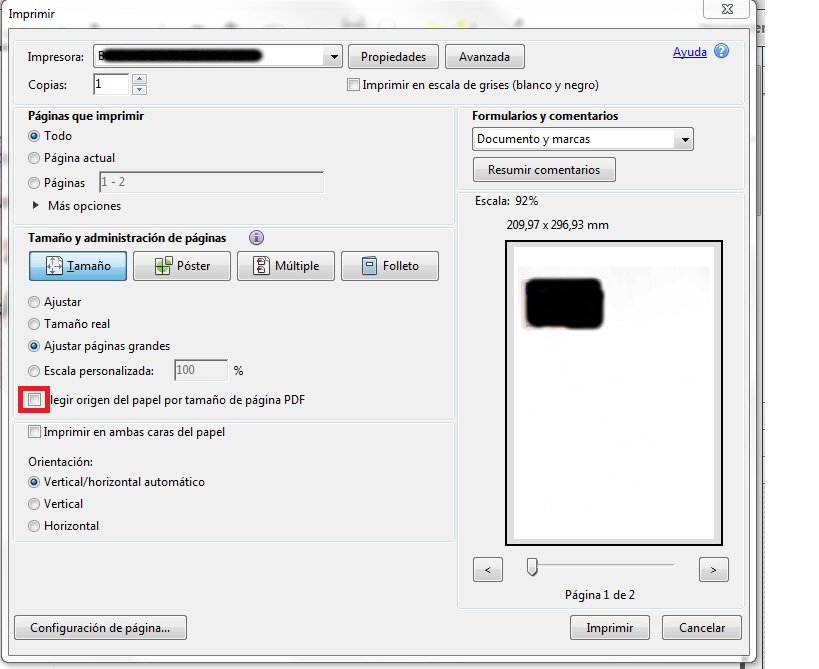Imprimir una factura con I.V.A en Amazon
Una pregunta que nos hacen bastante, ¿cómo puedo conseguir una factura con I.V.A en Amazon? La respuesta es que depende. Si el que vende es Amazon es de una manera, si es un vendedor privado que vende a través de Amazon, tendrás que contactar con ese vendedor para que te mande la factura. Lo que confunde a la gente es que la opción que viene más a mano en Mis Pedidos es “Imprimir un recibo de compra“. ¿Cómo se quién me vende el artículo? Es difícil en Amazon porque los compradores tienen la impresión de comprarlo todo en el mismo sitio al usar la misma interfaz. Pero un truco, en tus pedidos (Mis Pedidos), verás debajo del nombre del artículo quien lo vende como en la foto. Si lo vende Amazon (como veis en la imagen es así), para conseguir la factura tenéis que ir a Detalles del Pedido y pinchar en Documentos Imprimibles y Facturas (arriba a la derecha encima del resumen del pedido). Ahí veréis “Imprimir factura de IVA“. Si lo vende otro vendedor Pincha en el nombre del vendedor en tu pedido (donde viene Vendido por:) y luego abajo a la derecha en “Más información” tienes un enlace para “Contactar con el vendedor“. Nota: para facturas de productos anteriores a Julio del 2013 pinchad en más información. Más información: – Facturas de IVA en Amazon. – Imprimir factura de IVA Amazon.