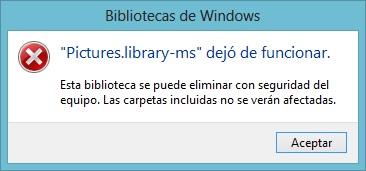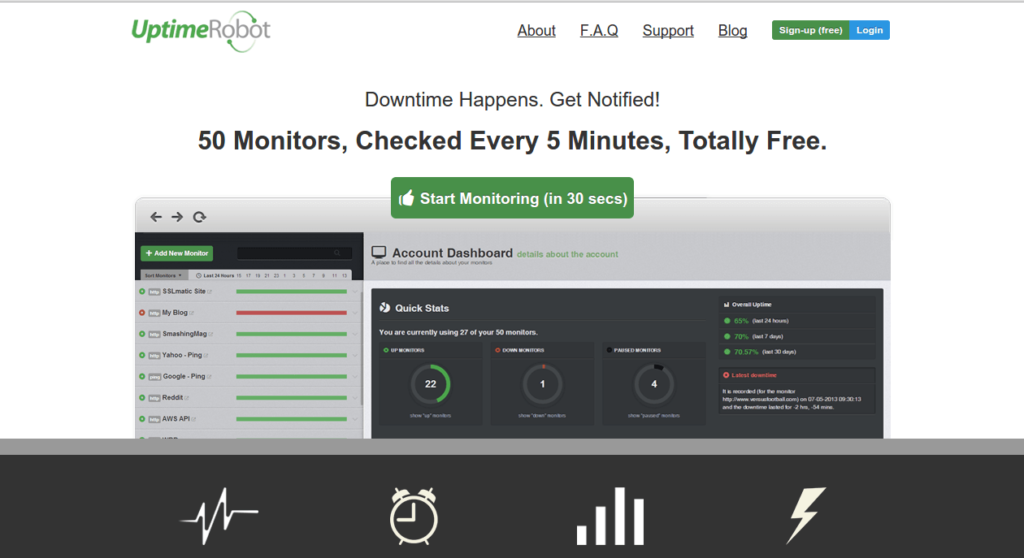Library-ms. Dejó de funcionar. Error en documentos, imágenes,música y vídeos
Ayer nos llamó un cliente desde Boston con el siguiente error en un Windows 7 (aunque puede pasar en un Windows 8): “Documents.library-ms dejó de funcionar, Esta biblioteca se puede eliminar con seguridad del equipo, las carpetas incluidas no se verán afectada” Esto pasaba al pinchar en documentos, pero también al pinchar en imágenes, música y vídeos. Claro al decirte en tus documentos o tus imágenes que “la biblioteca se puede eliminar”…muy tranquilo no te quedas. Explicamos la solución. El error está en las Bibliotecas, no en el contenido en si. Si abres el explorador y verás a la izquierda un apartado de pone Bibliotecas. Verás que te aparecen unos iconos con “Documents, Música, Imágenes, Vídeos…” Pincha con el botón derecho en cada icono y dale a eliminar. No te preocupes, NO borra contenido. Es como un enlace. Cuando hayas borrado todas pincha con el botón derecho en Bibliotecas y elige “Restaurar bibliotecas predeterminadas“. Verás que aparecen de nuevo los iconos y que al pinchar en ellos puedes acceder al contenido.