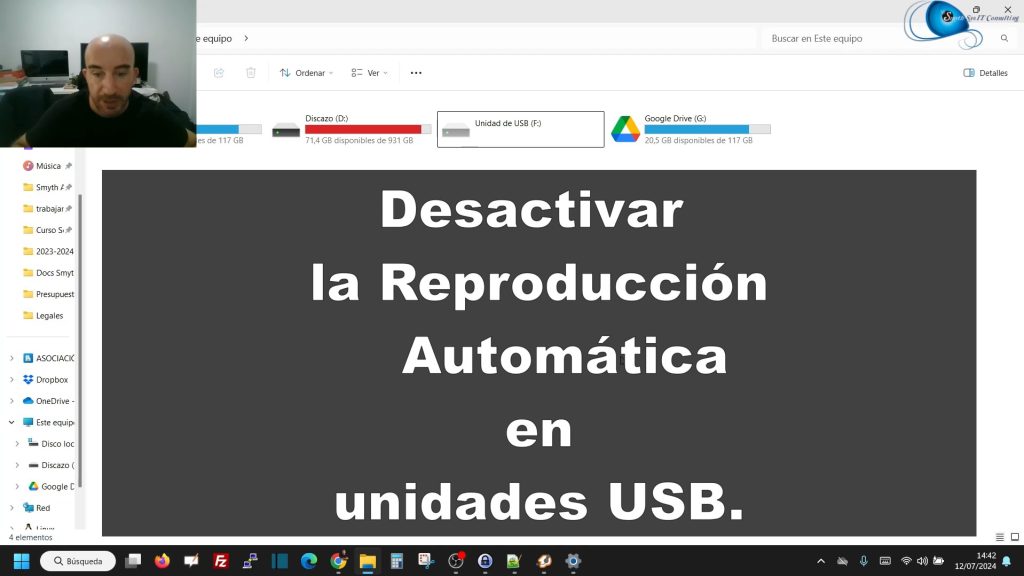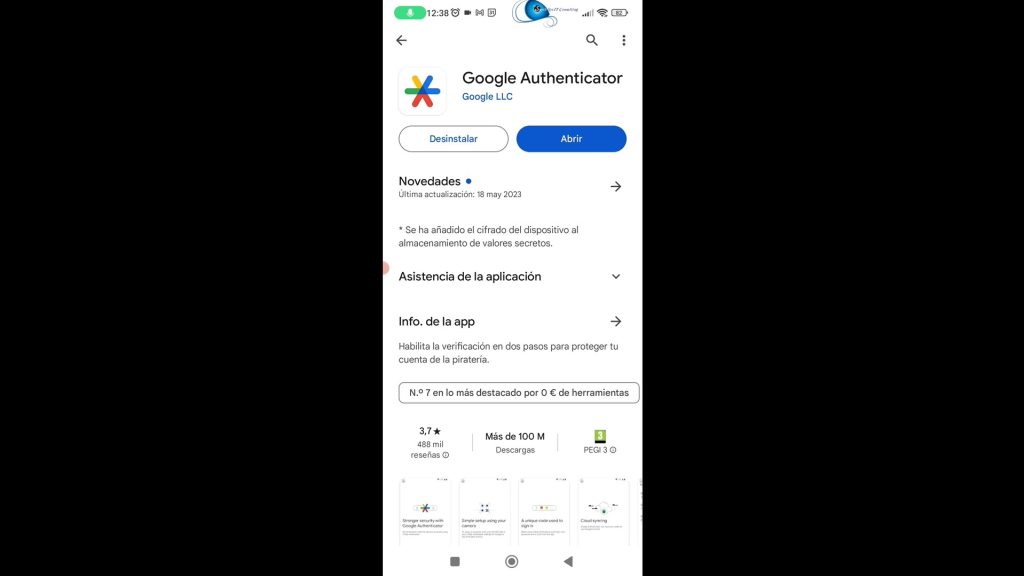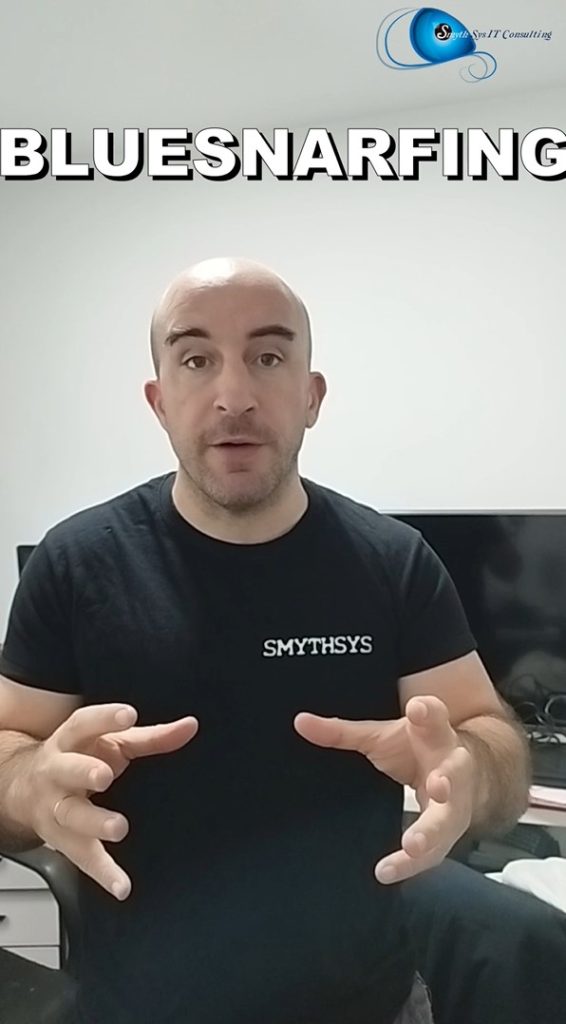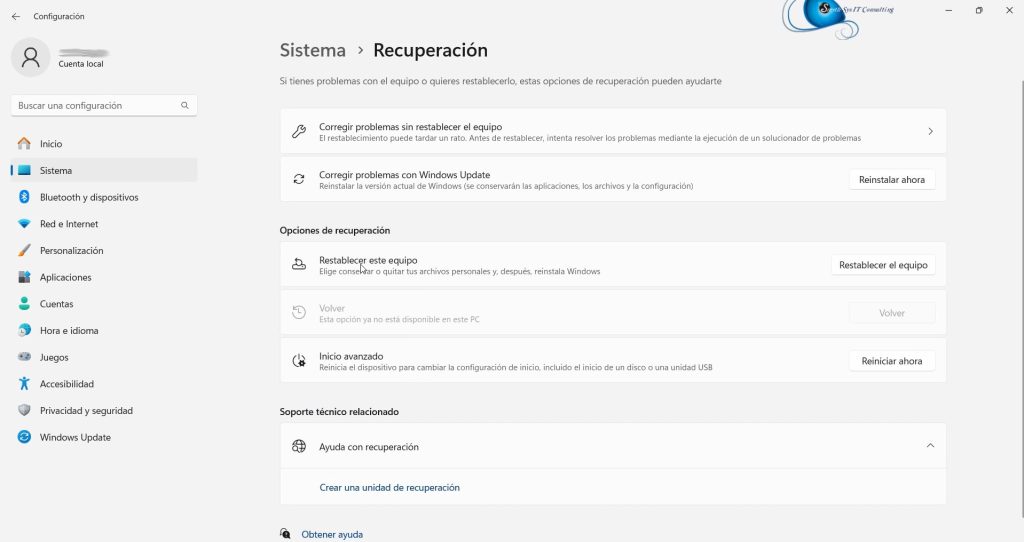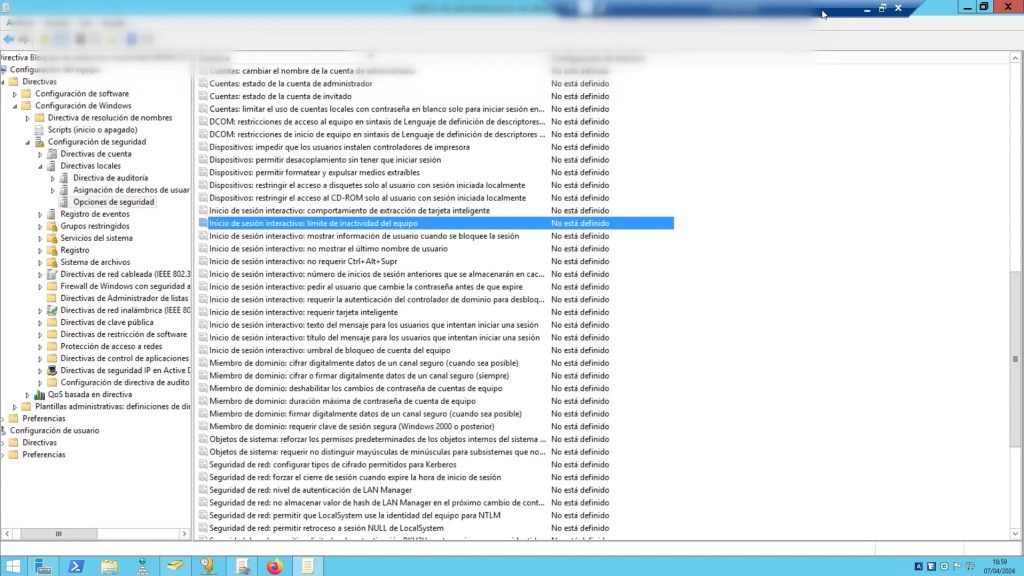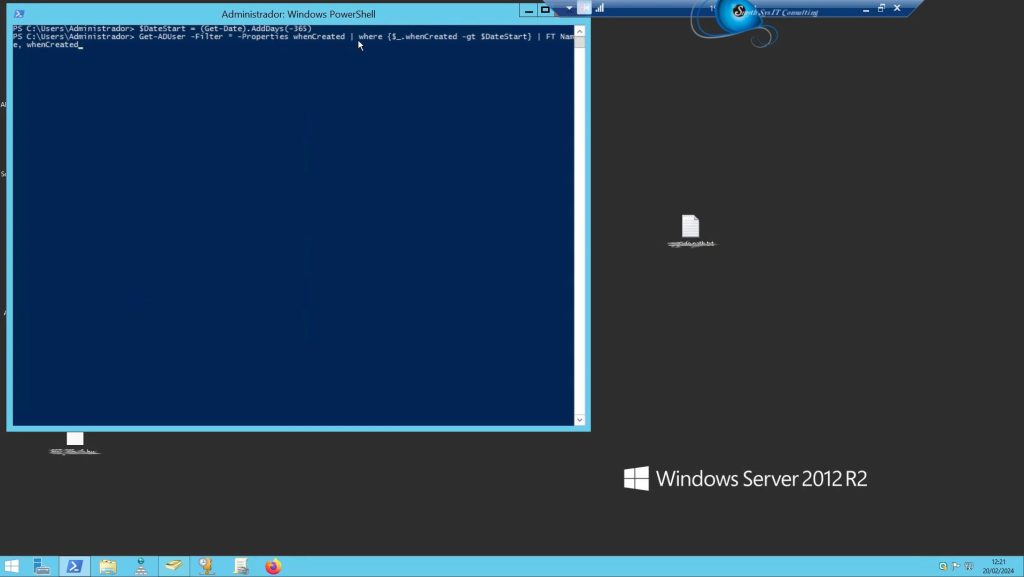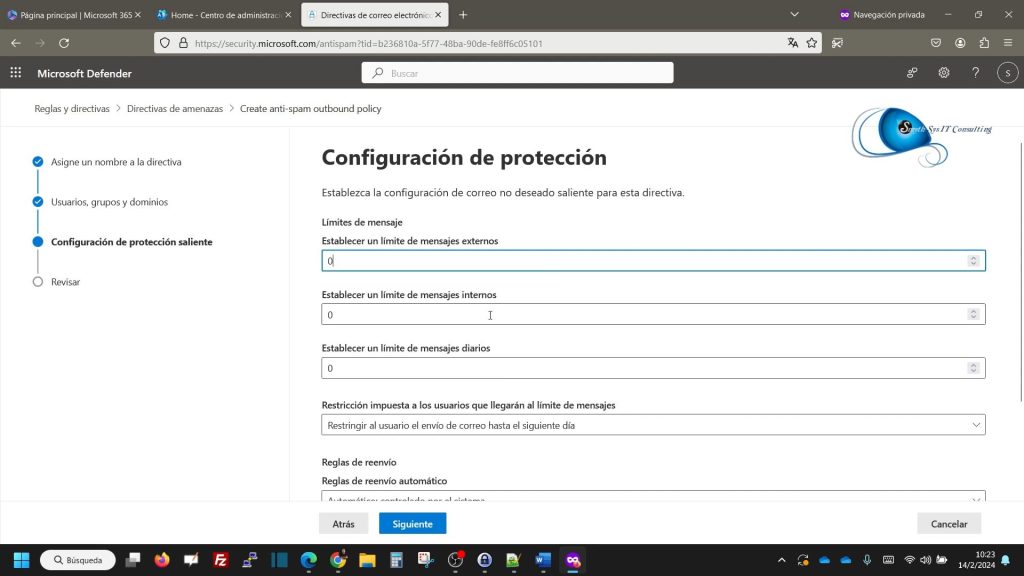Desactivar la Reproducción Automática de unidades USB en Windows
Las unidades USB son un medio por el que puede entrar Malware en nuestro ordenador. Sobre todo porque o nos lo deja un compañero, familiar o amigo y no sabemos dónde lo ha conectado, lo compartimos con ellos. Para evitar que el malware entre en nuestro ordenador, lo mejor es desactivar la reproducción automática. Para que no se active el malware al insertar la unidad USB, y poder tener tiempo para analizarlo con el antivirus, o decidir qué hacer. En este vídeo, te enseñamos cómo desactivar la reproducción automática en Windows, y cómo elegir la acción al introducir la unidad USB. Os recomendamos hacerlo en vuestros ordenadores.