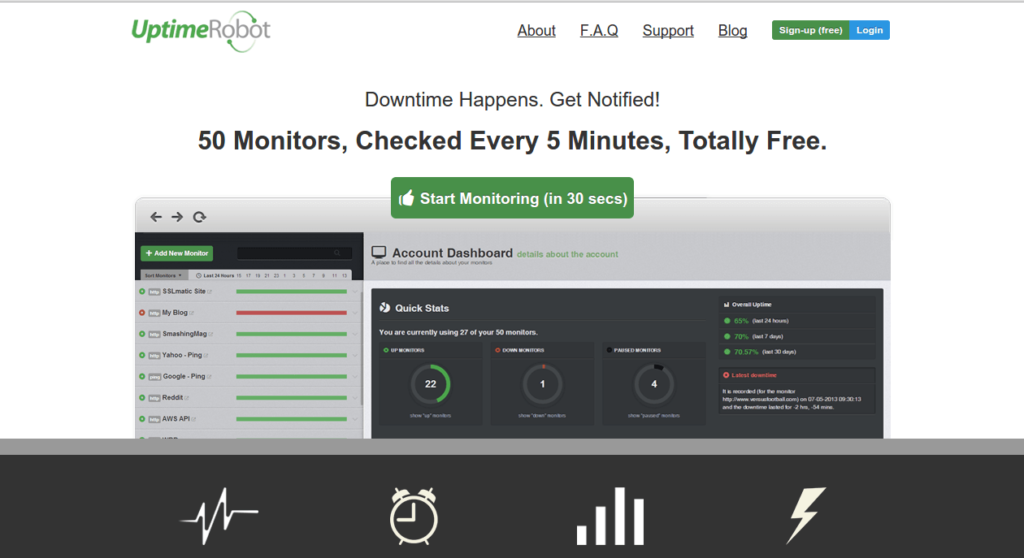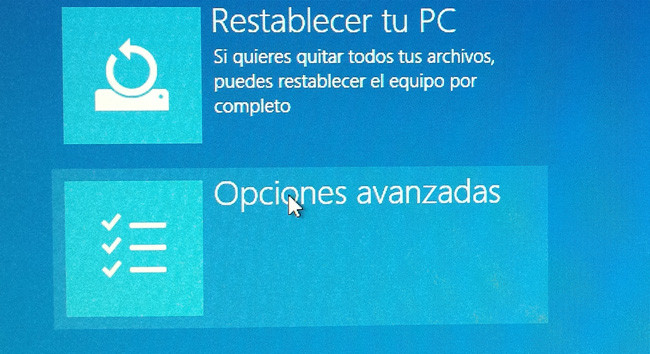Uptime Robot: monitoriza hasta 50 webs gratis
Para aquellos que gestionen su página web, es importantísimo saber cuando se cae (por accesos, virus, ataques, fallos del proveedor etc). Imaginaos que tenéis un evento importante, u os habéis gastado mucho dinero en publicidad….menuda “gracia” (y pérdida de dinero) si se cae la web. Si además eres, como nosotros, un proveedor de soluciones o de servicios TIC, monitorizar las webs de los clientes, las tuyas o tus servidores es algo necesario. Para ello nosotros usamos mucho servicios como Web Monitor en el móvil, y ahora este Uptime Robot para tener avisos en el correo y por SMS. Uptime Robot monitoriza desde varias localizaciones de todo el mundo hasta 50 páginas web gratis, avisándote o por correo, por SMS (dependiendo de los acuerdos de los países),Twitter, web-hooks o push, si se cae alguna. Además te da informes de los tiempos de respuesta y de las caídas. Puedes monitorizar el acceso web, puedes hacer análisis por ping, puertos específicos o incluso comprobar palabras claves. Además, en teoría es fácil hacer que dicho análisis no afecte a los reportes de tráfico. Depende del tipo de reporte, pero en el peor de los casos puedes excluir las ips de monitorización (por ejemplo así en Google Analytics). Excelente servicio….esperemos que dure gratis un tiempo.