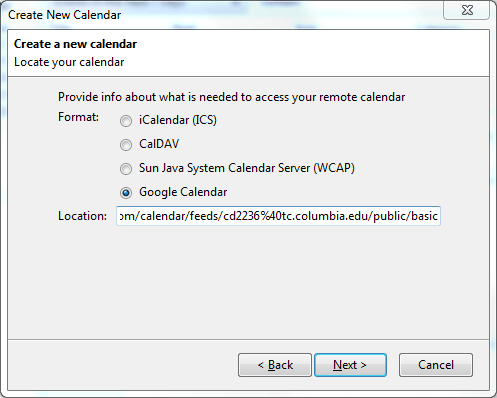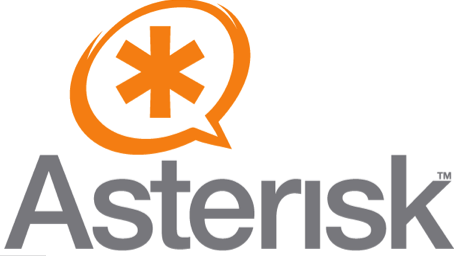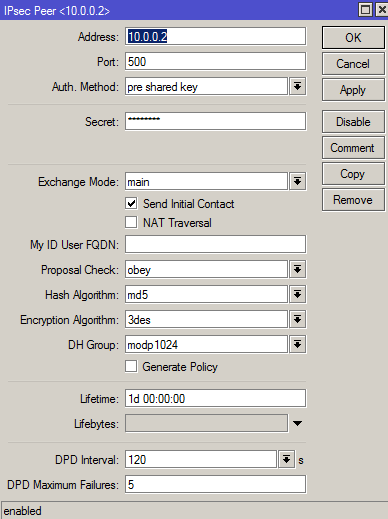El router que pone Movistar no es bueno, tenemos muchos la impresión que han cogido al proveedor más barato. Para el usuario doméstico más sencillo no hay problemas salvo cuelgues y reinicios ocasionales. Pero para usuarios medios/avanzados y para PYMES no es suficiente. En este artículo os explicamos los detalles de cómo cambiarlo y qué tenéis que tener en cuenta. No vale cualquier modelo de router, igual que no valía cuando cambiaron a VDSL (velocidades de 20Mb para arriba) y necesitabas uno con ADSL2+. El quit ahora es que necesitas uno con el protocolo 802.1q . Esto es, en resumen, que pueda crear VLANs (redes virtuales) a través de la WAN, es decir que los paquetes que vengan por la toma de Internet (WAN) puedan venir etiquetados con una etiqueta (VLAN) para poder separarlos. Movistar lo usa para meter datos (VLAN=6), Voz (VLAN=3) e Imagenio (VLAN=2). Así consigue que los paquetes que vienen desde Internet sepan si tienen que irse a los ordenadores, al aparato de Imagenio o a los teléfonos. Obviamente, si lo que quieres es quitar el router (normalmente Zyxel o Comtrend) de Movistar, y conectar tu router al aparato de Fibra (el ONT) lo que necesitas también es que tenga conexión PPPoE para que pueda hacer el marcado de la conexión con Movistar. ¿Qué modelo elegir? Bueno, como esto cambia cada cierto tiempo te toca buscar. Si lo que tienes es un modelo de router sencillo o no quieres gastarte mucho dinero sugiero que mires si es compatible con OpenWrt. Si lo es cómpralo o úsalo porque podrás configurarlo con VLANs. Os dejo algún manual aquí o aquí para ese caso. No es fácil pero siguiendo esas ideas lo podrás cambiar. Una marca de router probada, económica y con mucha información es la Mikrotik. Yo no la conocía antes de intentar esto, pero por lo que llevo de uso estoy bastante satisfecho por su rendimiento (y precio). Hay pocas tiendas que lo vendan, yo lo compré en Landashop. El sistema operativo de los Mikrotik permite muchíiiiisimas cosas, es impresionante. Podéis ver una demo aquí: http://demo.mt.lv/ Podéis comprarlo montado ya o con la placa, la fuente y la caja por separado. Respecto al modelo mirad lo que más os convenga por RAM, procesador etc. Nosotros compramos el RB450G con 256Mb de RAM, pero los hay más baratos para usuarios domésticos. También los hay con Wifi aunque no parece que sea muy buena, es preferible poner un punto de acceso detrás. Por cierto que puedes configurar el router de Movistar como punto de acceso sólo, que haga sólo de wifi y así no tienes que comprar otro aparato o uno caro. Respecto a cómo hacerlo hay un manual de un usuario de adslzone donde viene todo (gracias Malosa, es lo bueno de compartir). Lo podéis ver aquí y seguir sus pasos: http://www.adslzone.net/postt311611.html También Mikrotik tiene una GRAN wiki (otra cosa que me gustó) con mucha información. Básicamente el manual de Malosa consiste en bajarse el programa Winbox de la sección Downloads-Utilities de la página de Mikrotik. Con este programa conectarse al router (yo usé un cable RJ45 después de darme cuenta que la IP por defecto es la 192.168.88.1 y tiene DHCP en todos salvo ETH0 que lo toma como WAN), y bajarse la última versión del software para actualizarlo. Luego nos bajamos el fichero de configuración correspondiente que ha hecho Malosa (según los servicios que tengas de Movistar y si tienes wifi o no) y cambias el usuario. Con eso ya lo tendrías funcionando. Algo fallará (siempre lo hace por Murphy) pero suele ser fácil encontrar la causa y depende de cada instalación. Notas: 1) Cuando lo conecté no me funcionaba. Dejadlo con la configuración de Ip fija que pone Malosa (aunque suene raro) y yo le tuve que cambiar los DNS. 2) A mi no me permitía conectarme desde fuera. Tuve que irme a IP -> Firewall -> Filter Rules y aunque estaba habilitada la del puerto 8291 tuve que habilitar la del 80 (deshabilitado). Cuando lo controle más lo cambiaré. Con eso tendréis todo funcionando. Pronto pondremos más manuales sobre Mikrotik con otras funcionalidades y con otros operadores.