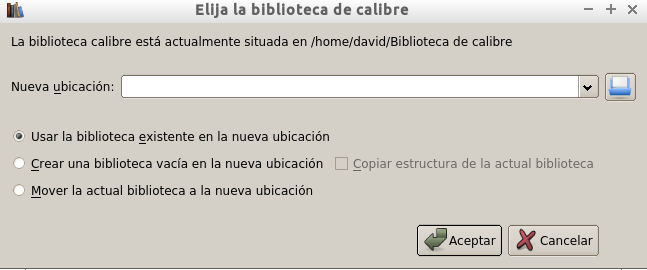Cómo exportar o mover la librería (biblioteca) de Calibre
Hace unos días he cambiado de ordenador, y tenía que mover la librería de Calibre al nuevo ordenador. Llevas tiempo creando tu librería y no quieres perderla. Es sencillo…pero no es directo. Os cuento cómo lo hice yo. Primero tienes que descubrir dónde tienes la biblioteca en el ordenador original. Para ello abre Calibre y dale al icono de los lomos de los libros “Biblioteca de Calibre“. Ahí se te abrirá una ventana donde podrás leer en la primera línea dónde tienes la biblioteca. Tienes que abrir tu explorador e irte a esta carpeta. Copia el contenido de esta carpeta y la mueves a tu nuevo ordenador. En el nuevo ordenador haz el mismo proceso, mira dónde tienes la librería y copia los archivos ahí. Si lo prefieres, también puedes crear una nueva biblioteca con los contenidos del ordenador antiguo. Al abrir de nuevo el nuevo Calibre verás que tienes todos los libros ahí.