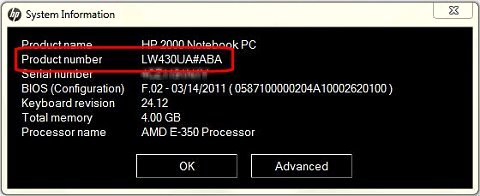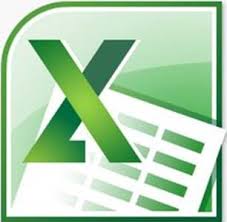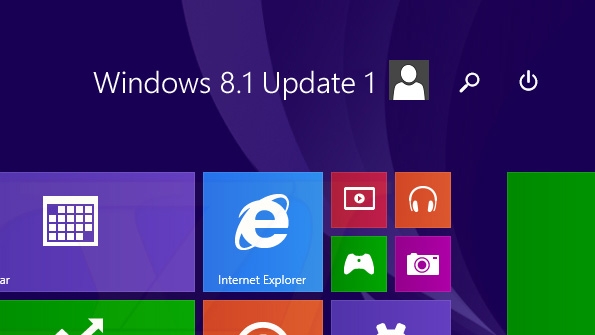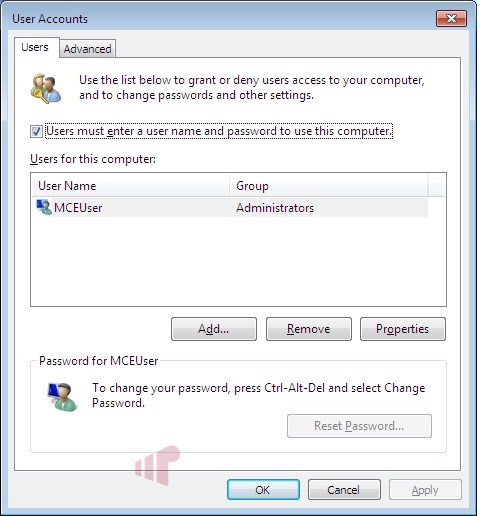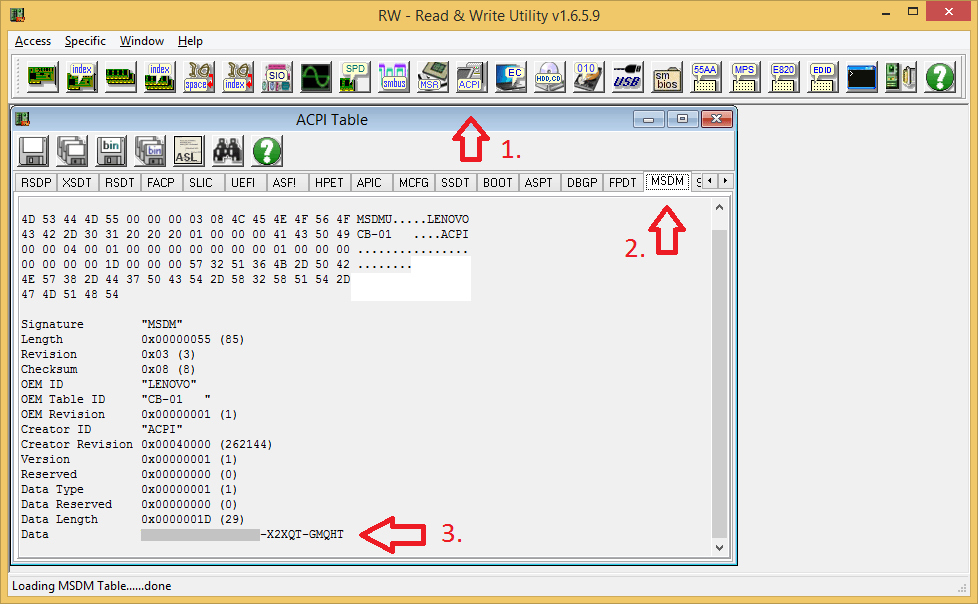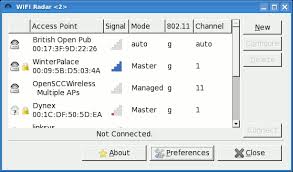Truco para encontrar el número de serie en los portátiles HP
Últimamente a HP les ha dado por poner los datos del portátil debajo de la batería. Con lo que tienes que quitarla para poder verlo si te lo pide alguna página o programa. Esto con cable es una lata…pero si estás trabajando con batería es un verdadero incordio. Os dejamos algunos truquitos que descubrimos ayer: Opción 1: Es la que preferimos. Pulsa a la vez las teclas fn+esc y se te abrirá el System information window, una ventana de HP con totda la información que vas a necesitar: modelo del equipo, número de serie, product number, versión de Bios, teclado, RAM y Procesador. Gracias a HP por poner esto aunque lo tuvieran “oculto”. Opción 2: Si abres el programa HP Support Assitant, en el pie tienes los datos de número de serie , product number y modelo. Más información aquí.