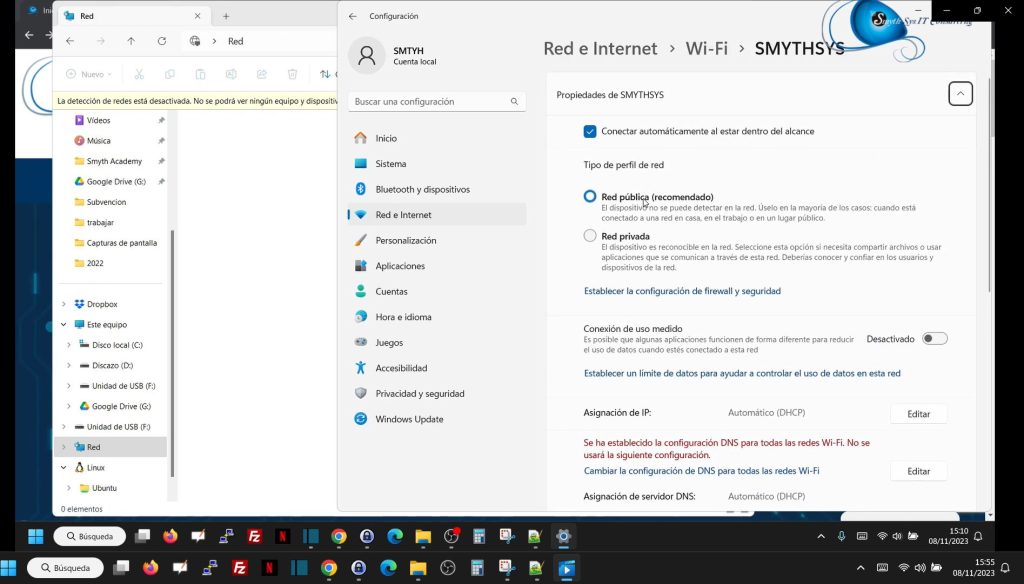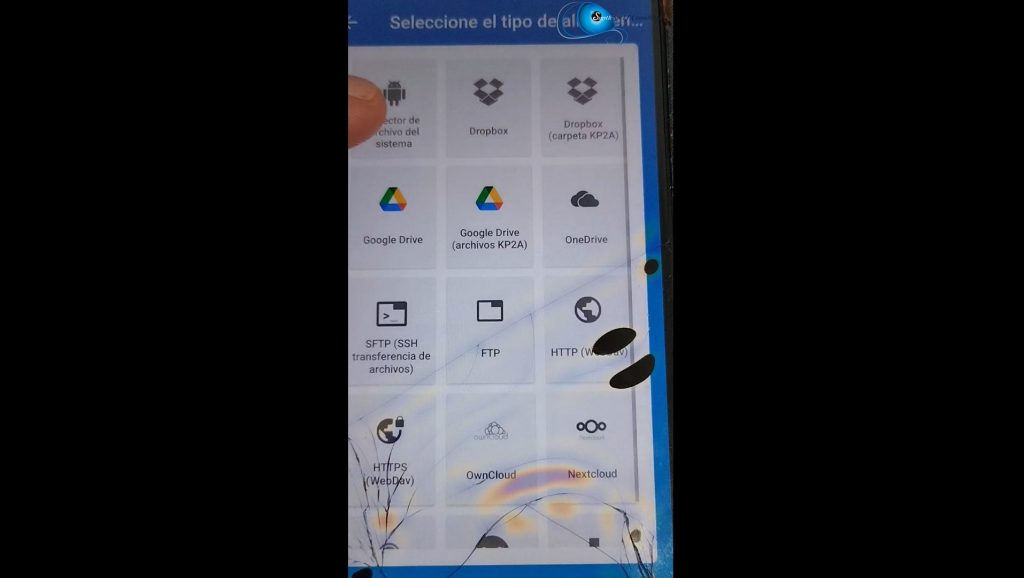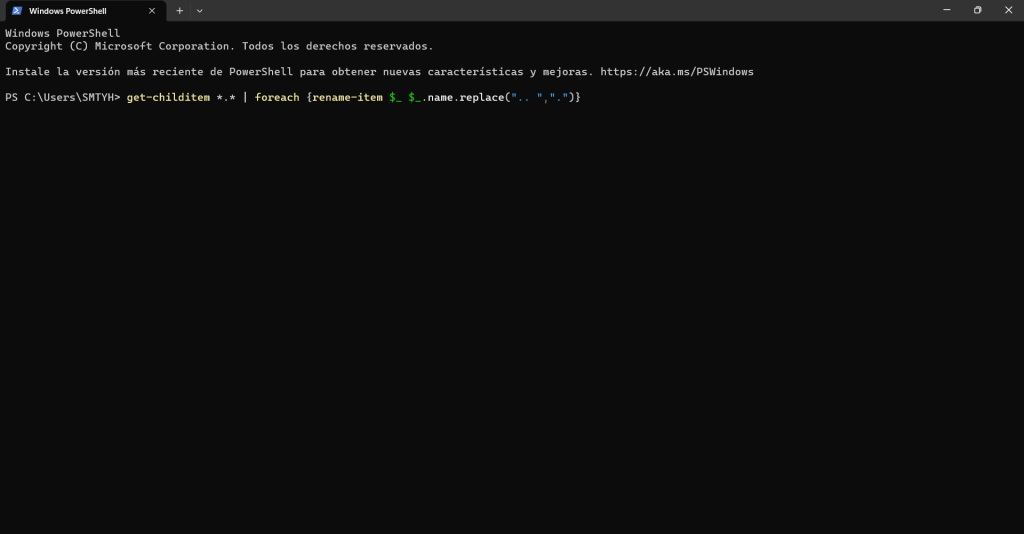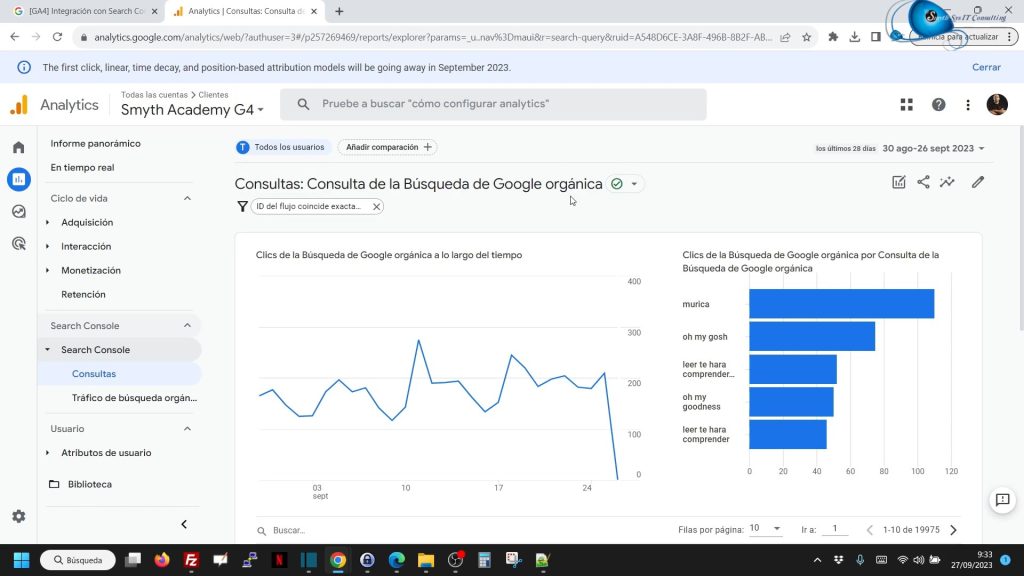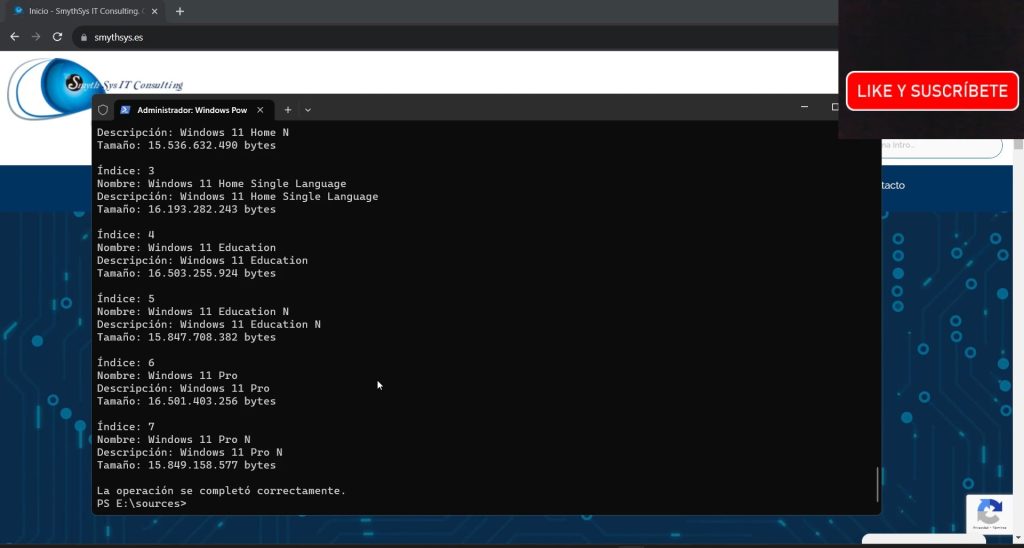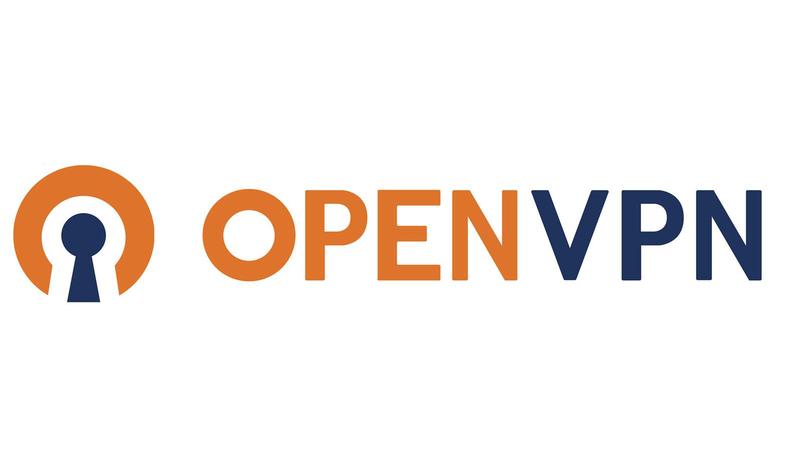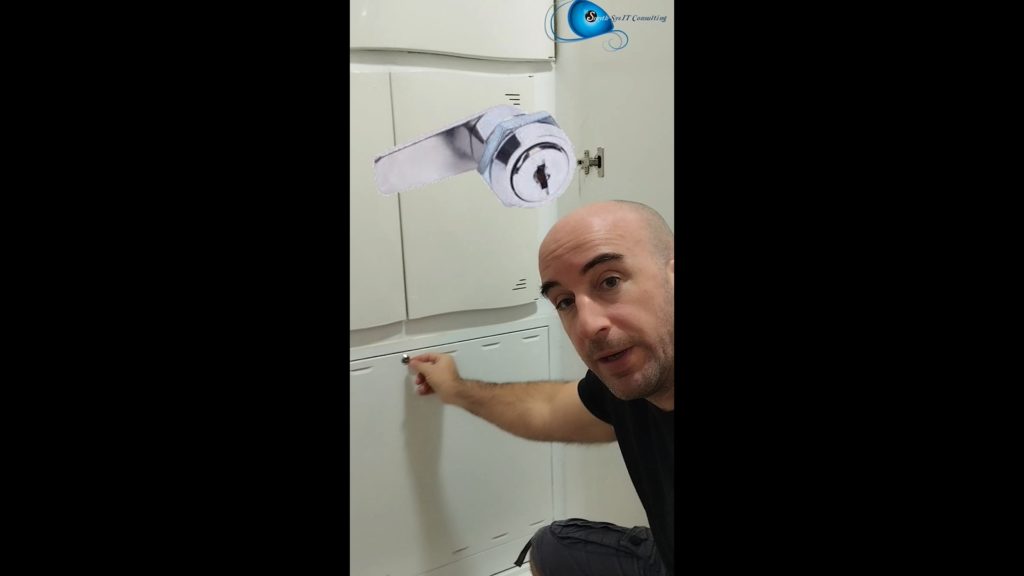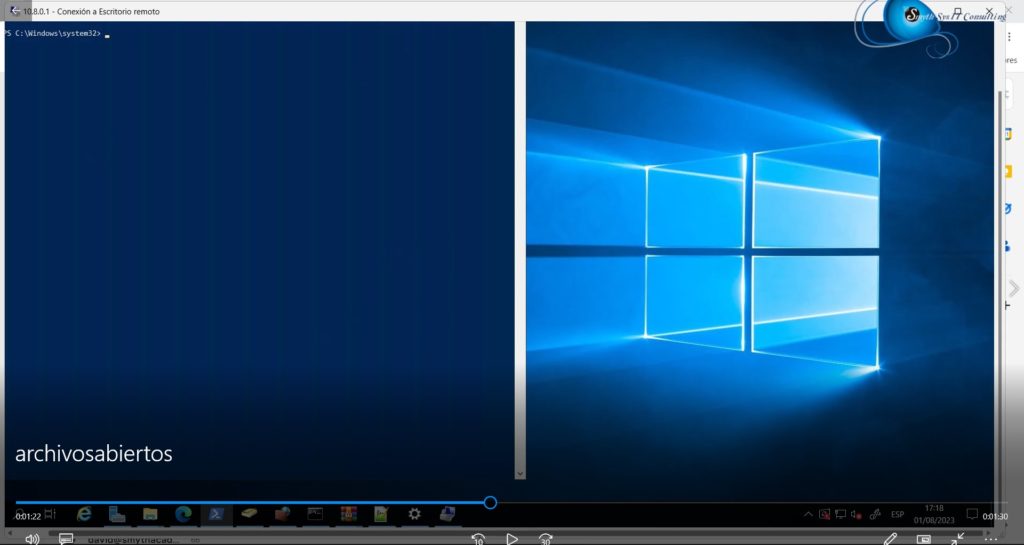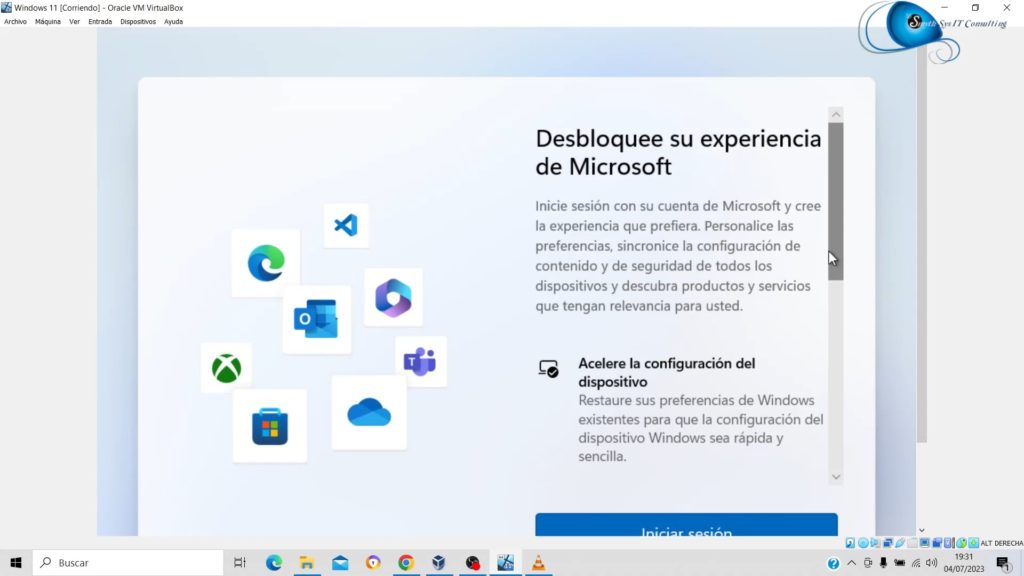Dropbox dice que el espacio está lleno cuando no es así. Posible solución.
Hace unos días nuestra cuenta de Dropbox gratuita empezó a decir que el espacio estaba lleno, y si queríamos ampliar el plan con una opción. El problema es que no usamos casi esa cuenta, y sólo tenemos unos cuantos documentos,. Era imposible que ocupara los 3Gb. Afortunadamente hemos resuelto el problema, y os lo compartimos. NOTA: Las causas de un problema, incluso si presenta los mismos síntomas, pueden ser diversas. Por eso ponemos “posible solución”. Si esto no soluciona tu problema, es que la causa es otra. Dropbox dice que el espacio está lleno. Posible solución. Lo primero que tenéis que hacer es; Si te has asegurado que, como en nuestro caso, es imposible, la causa puede ser la misma que nos ocurría a nosotros. En nuestro caso, un USB había intentado sincronizar con Dropbox, reservando ese espacio (aunque se cancelara el proceso). El problema es que no es fácil encontrar dónde están ubicado estos intentos de copia de seguridad (que ocupan espacio). Tienes que irte a: https://www.dropbox.com/backup/all Y ahí ver si tienes, como nosotros, alguna de estas copias que reservan espacio. Si es así, elimínalas y verás cómo se soluciona el problema. Puedes verlo todo en este vídeo: