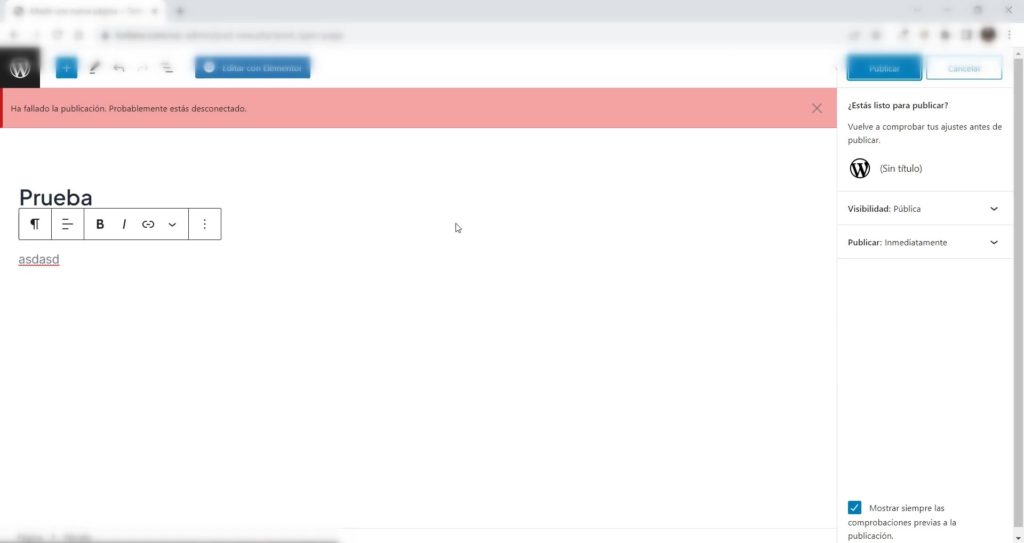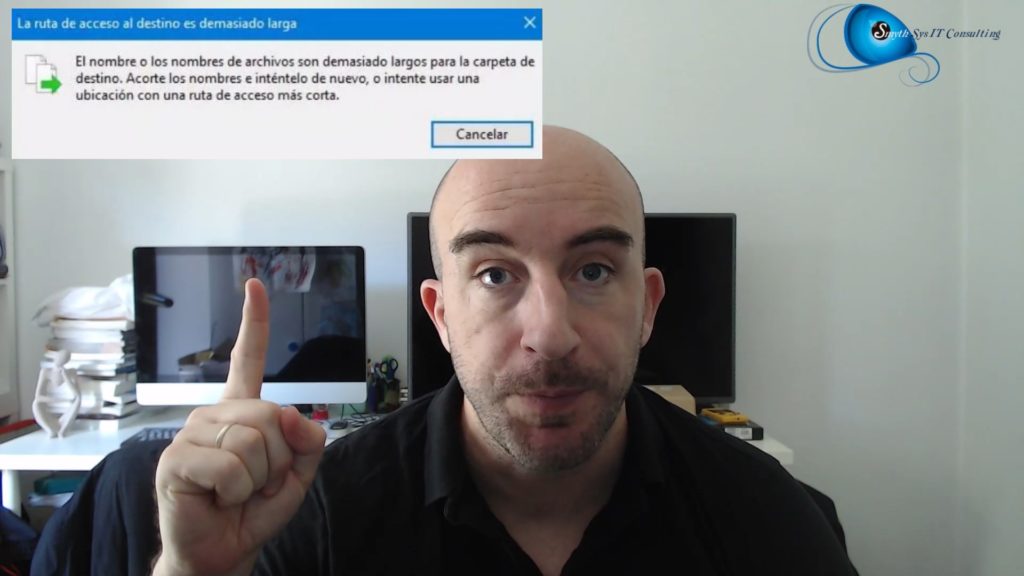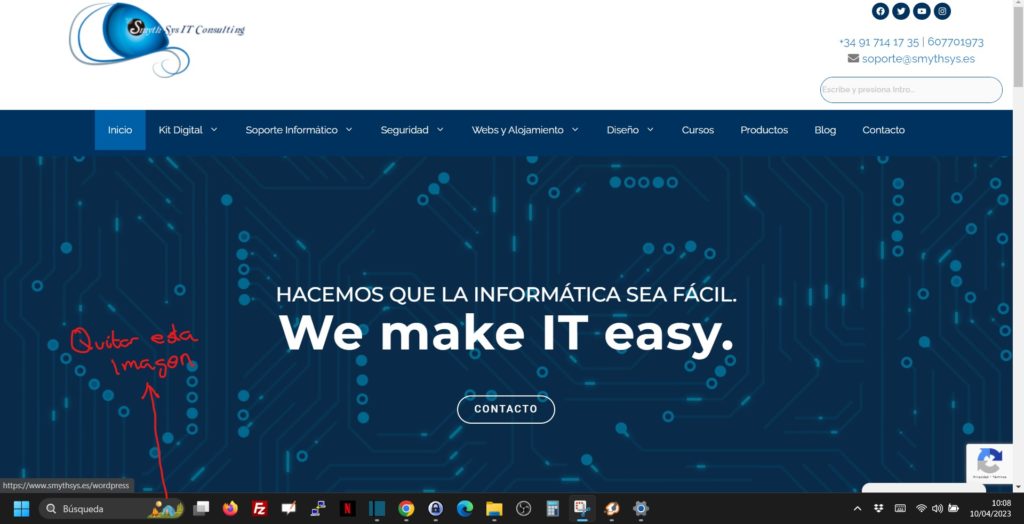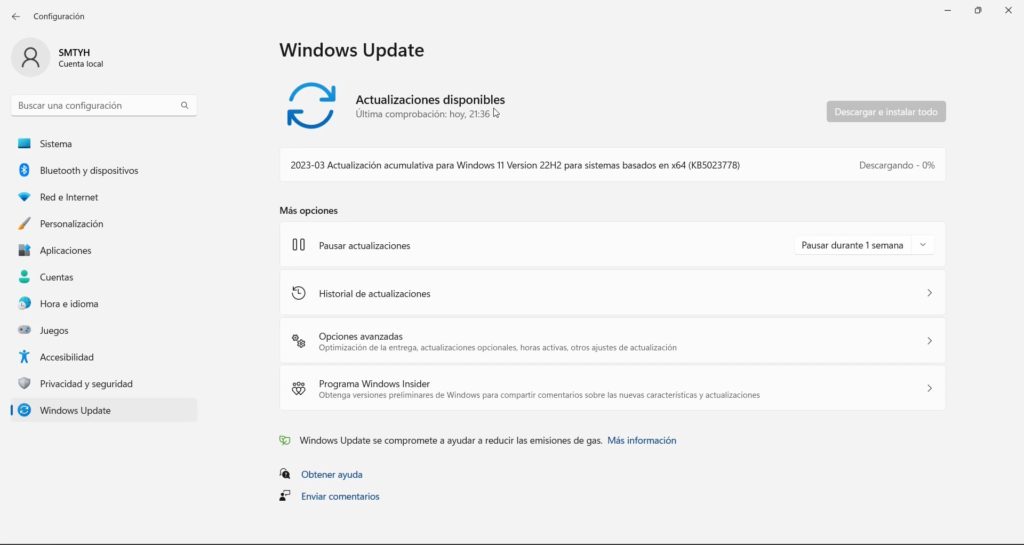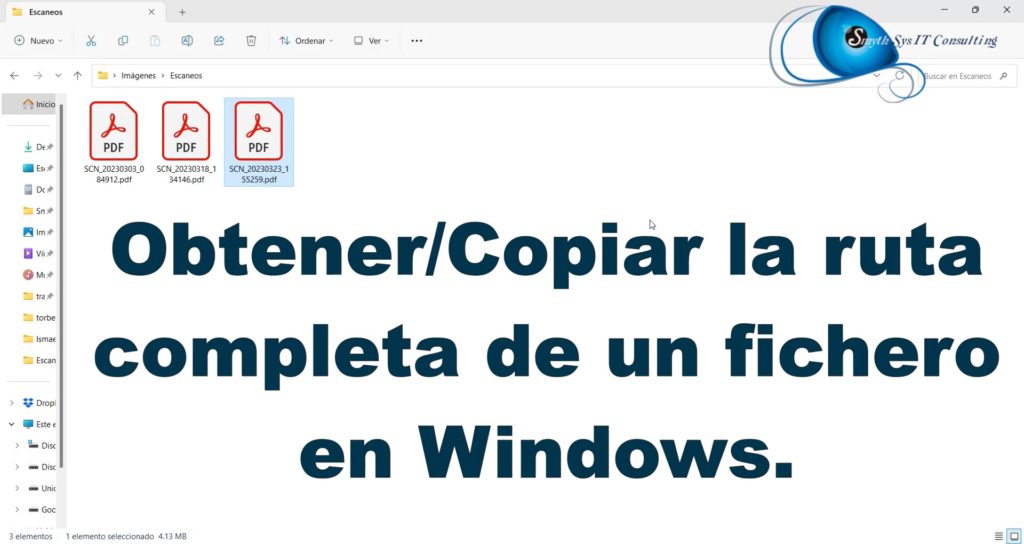Hace unos días tuvimos el siguiente error en un cliente que tenía WordPress, Cloudflare como CDN con el certificado SSL puesto en modo Flexible: ERR_TOO_MANY_REDIRECTS al intentar acceder a la página. No nos dejaba entrar ni al frontend ni al backend. Ninguna de las soluciones que aplicábamos nos funcionaba. Ni desactivar plugins por FTP, ni desactivar el htaccess ni nada. Así que hoy os dejamos la solución que nos permitió arreglar el problema, que obtuvimos de aquí (al César lo que es del César). Recordamos que Cloudflare, además de sus funciones de CDN, permite varias opciones de SSL y, en el método flexible, permite tener https sin tener un certificado (cifra desde el cliente a Cloudflare). Solución al error de Too Many Redirects en WordPress con Cloudflare. Lo que debemos hacer es ir a la raíz de WordPress y editar tu fichero wp-config.php (por SSH o por FTP). Justo antes de la línea que pone /* That’s all, stop editing! Happy blogging. */ escribe lo siguiente. Guarda el fichero, y recarga la página. Deberías tener el problema solucionado. Si esto no lo arregla, seguramente será por el modo en que hemos configurado el SSL en Cloudflare: https://developers.cloudflare.com/ssl/troubleshooting/too-many-redirects/#redirect-rules El Flexible suele ser el que da problemas, si tienes certificado propio ponlo en Completo. Y si no prueba entre los otros modos.