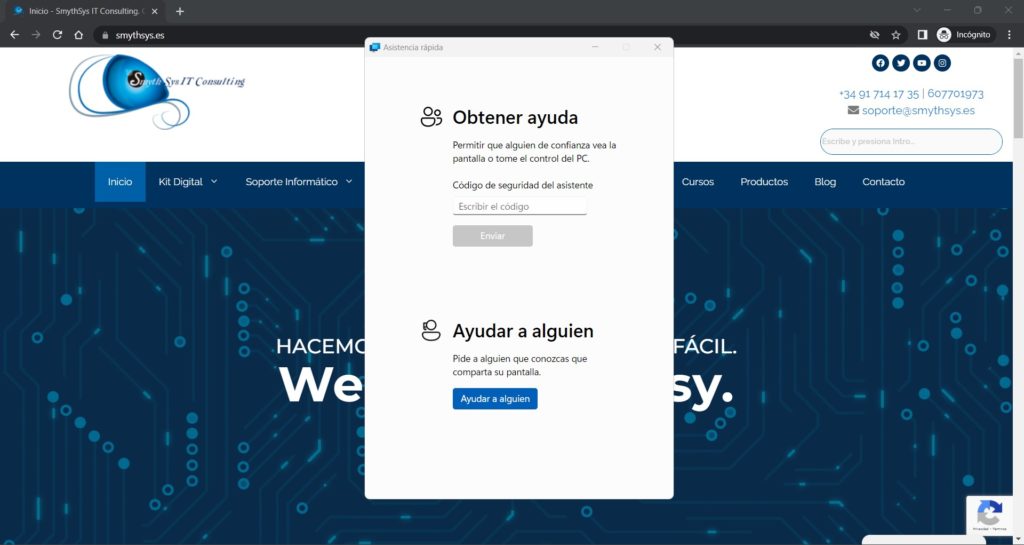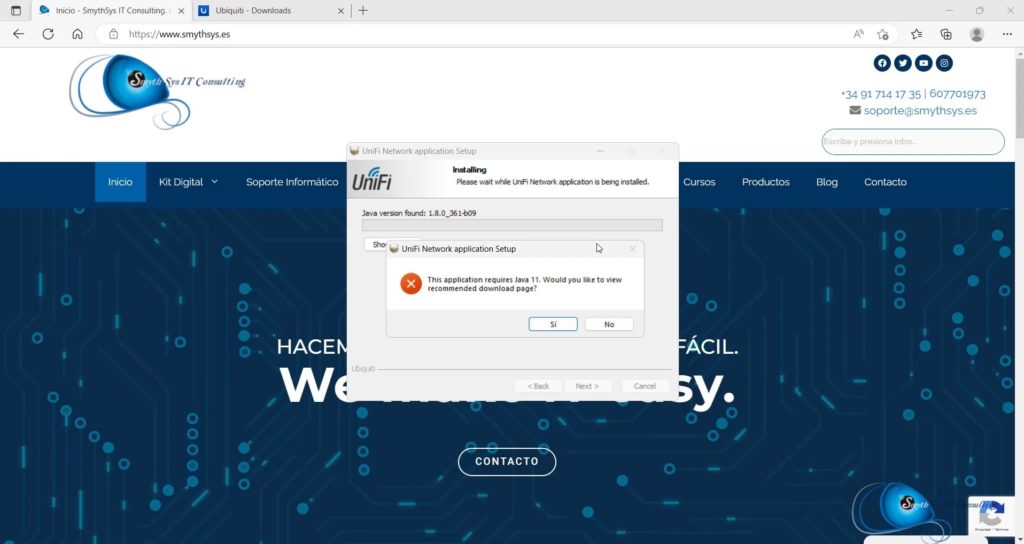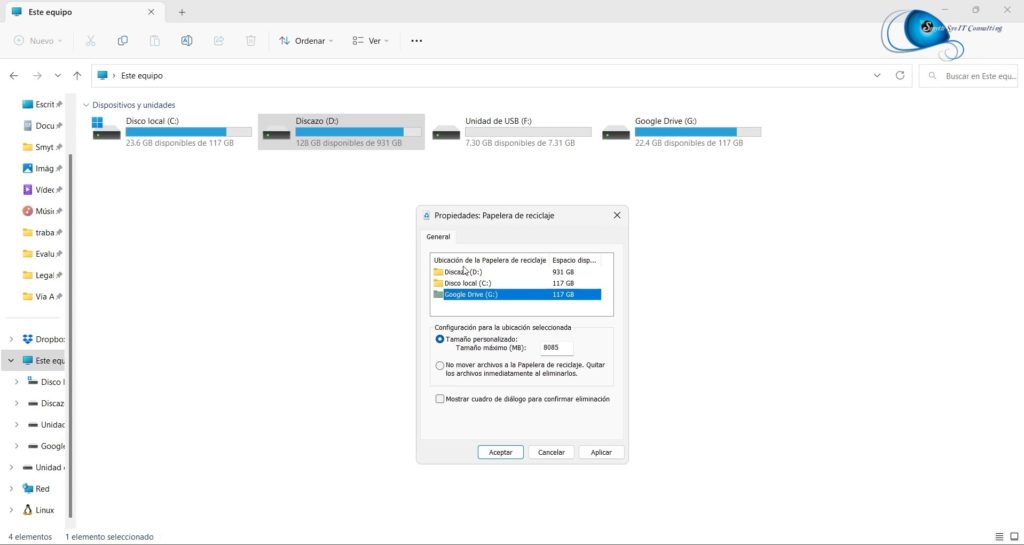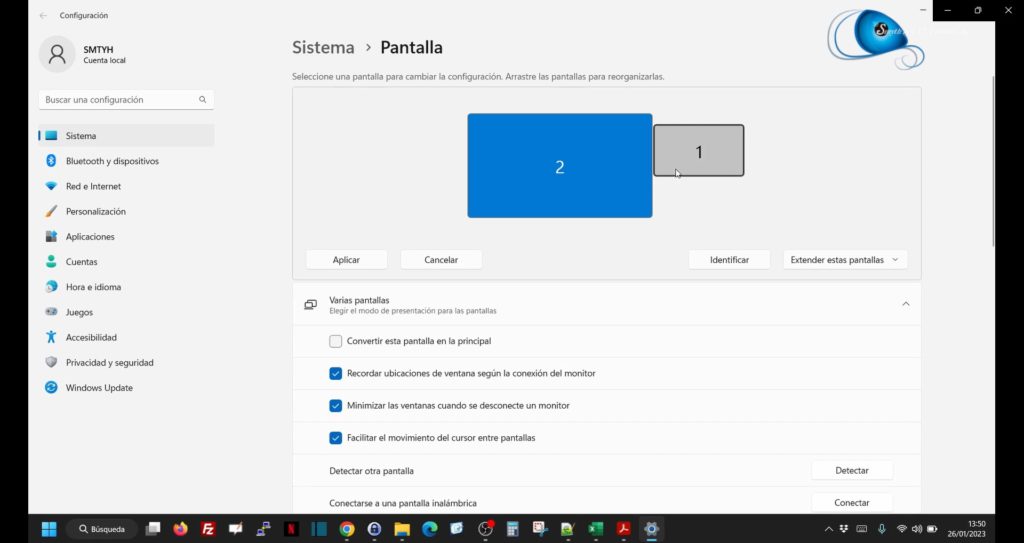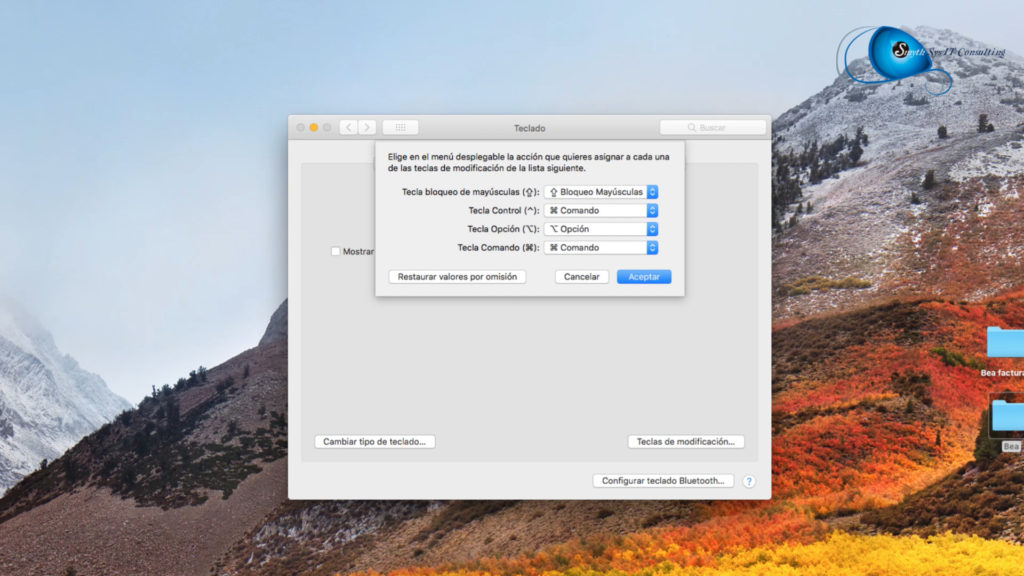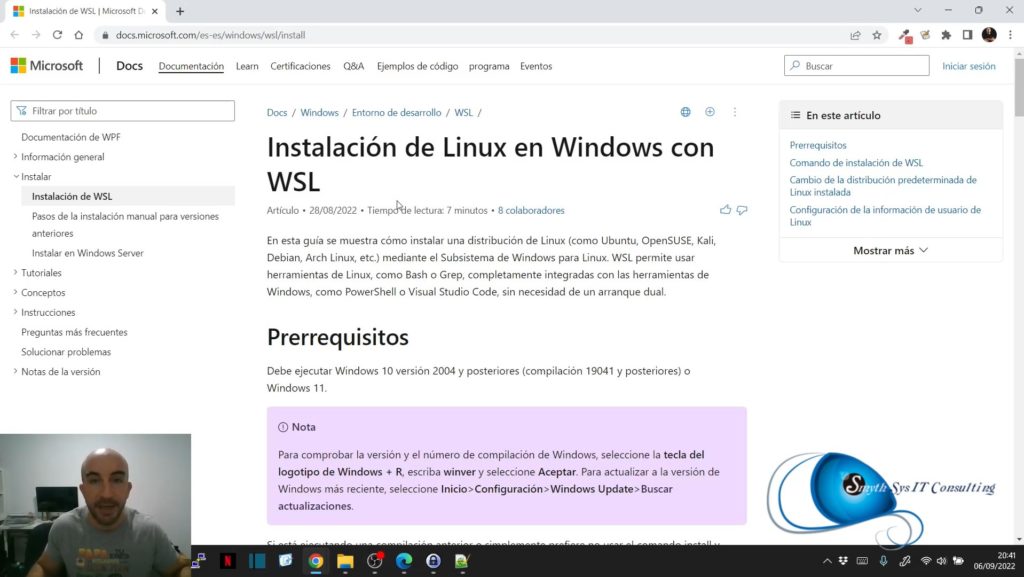Cómo usar la Asistencia Rápida de Microsoft para conectarnos a otro ordenador.
En Windows 10 y Windos 11 podemos usar un programa llamado Asistencia Rápida para poder conectarnos a otro ordenador en cualquier lugar del mundo. Es gratis, y es sencillo si queremos realizar soporte en remoto de manera rápida y sencilla. Lo primero es tener el programa instalado en ambos ordenadores. Si no está, se puede descargar de la Microsoft Store. Después, el ordenador desde el que queremos conectarnos al otro necesita tener una cuenta de correo registrada para usar los servicios de Microsoft (no tiene que ser una cuenta de Microsoft). Os recuerdo cómo hacerlo aquí. Cómo usar la Asistencia Rápida de Microsoft. Con eso, el proceso es muy sencillo. El único problema que vemos a este programa es que no controla bien el UAC, el control de aplicaciones, y cualquier programa que requiera ser administrador solicitará una confirmación que el ordenador origen no puede ver. Esto es porque, por defecto, Windows arranca esta conexión en un escritorio protegido. Se puede desactivar por registro esta protección, y podremos ver las confirmaciones. PERO estaremos reduciendo la seguridad de nuestro ordenador. Así que, en principio, nos parece un programa para usar sólo ocasionalmente (es una lata ir pidiendo confirmación constantemente al abrir programas). Como siempre, en el vídeo tienes cómo usarlo.