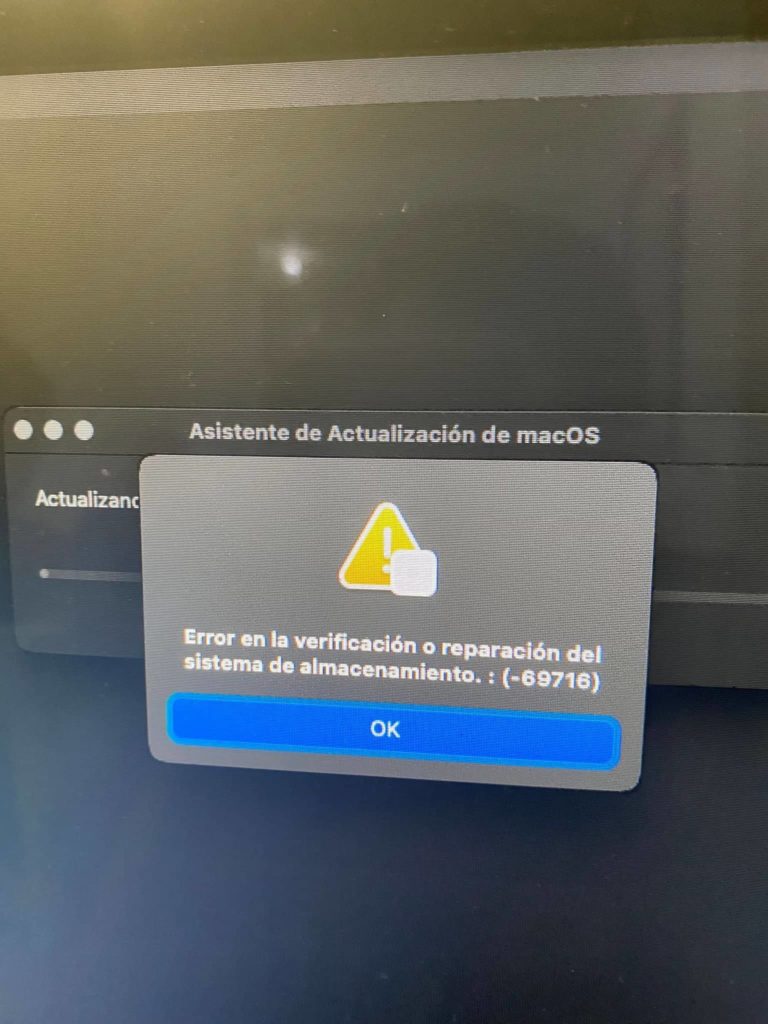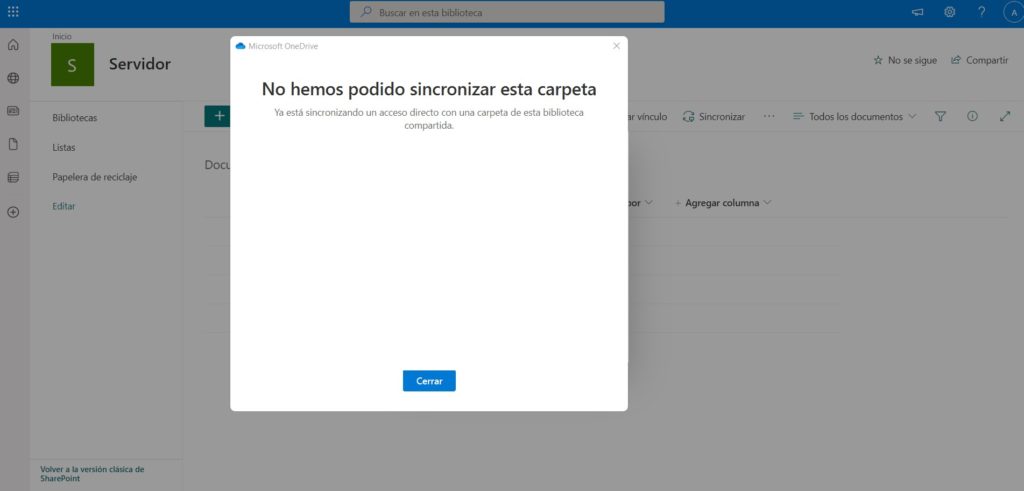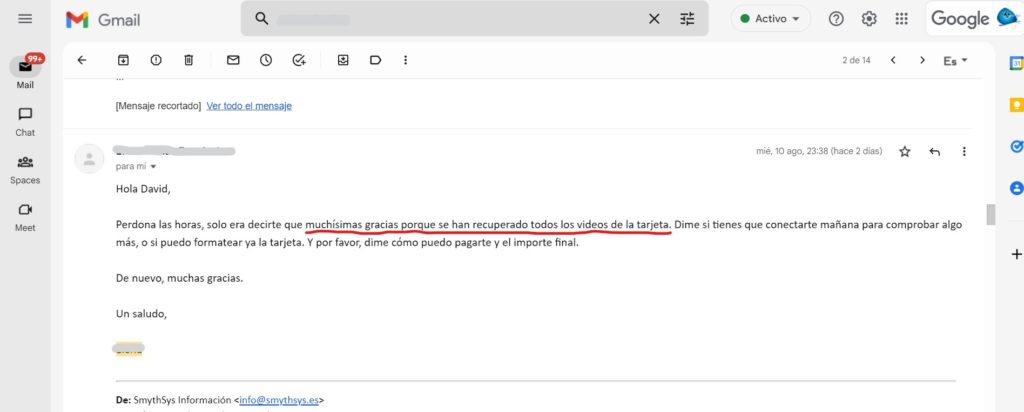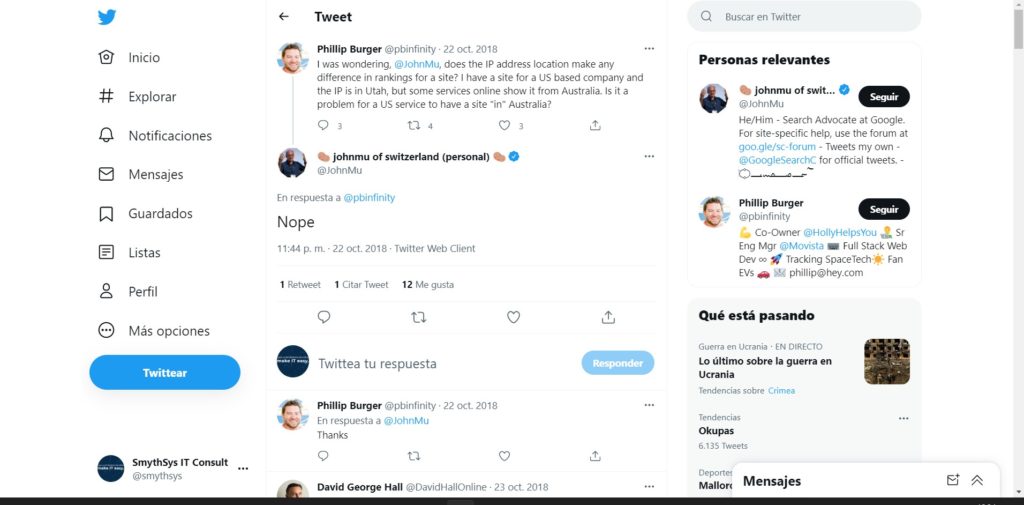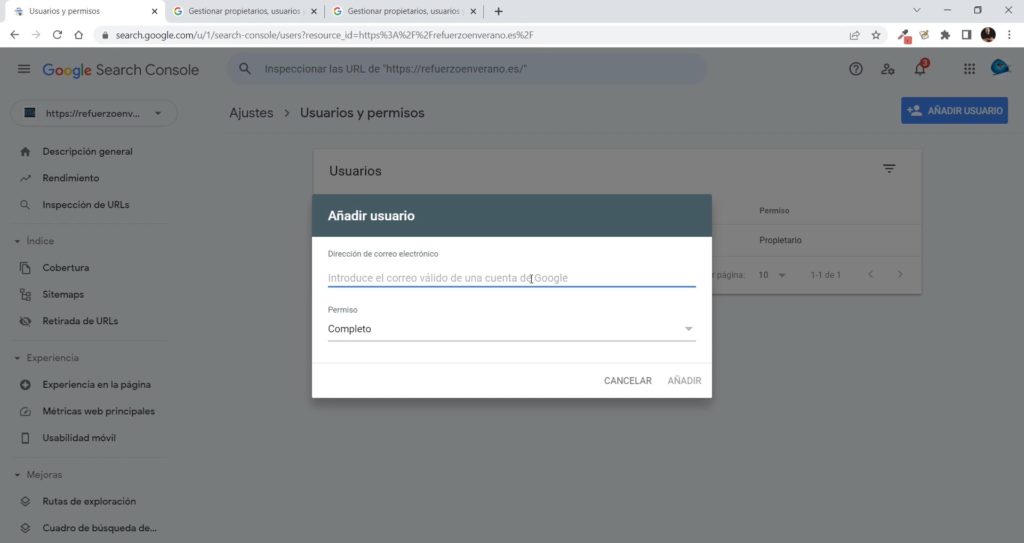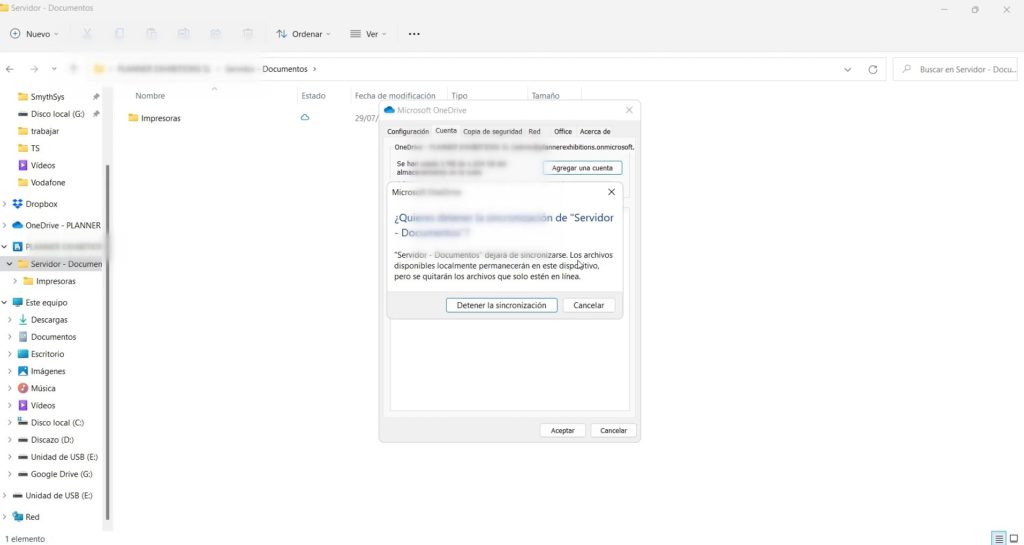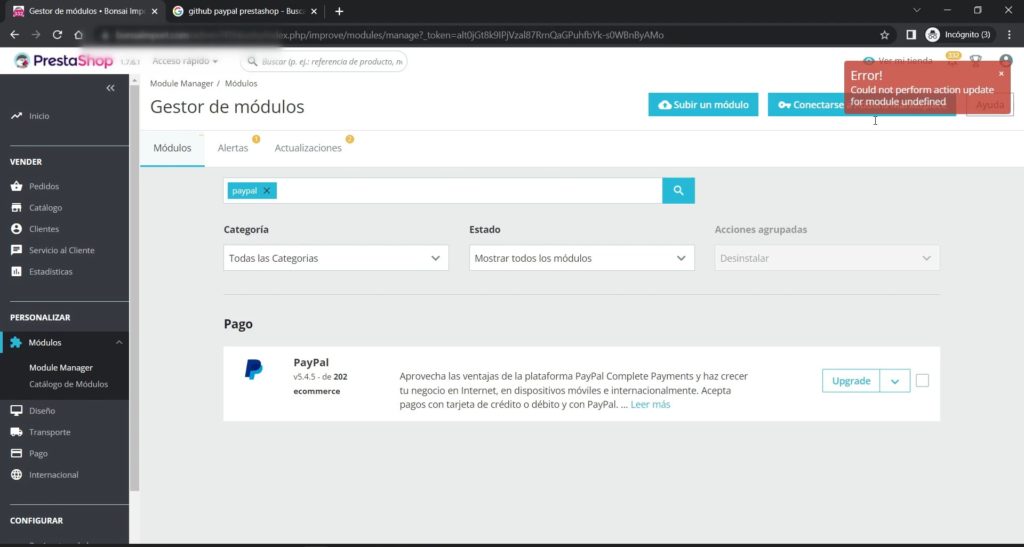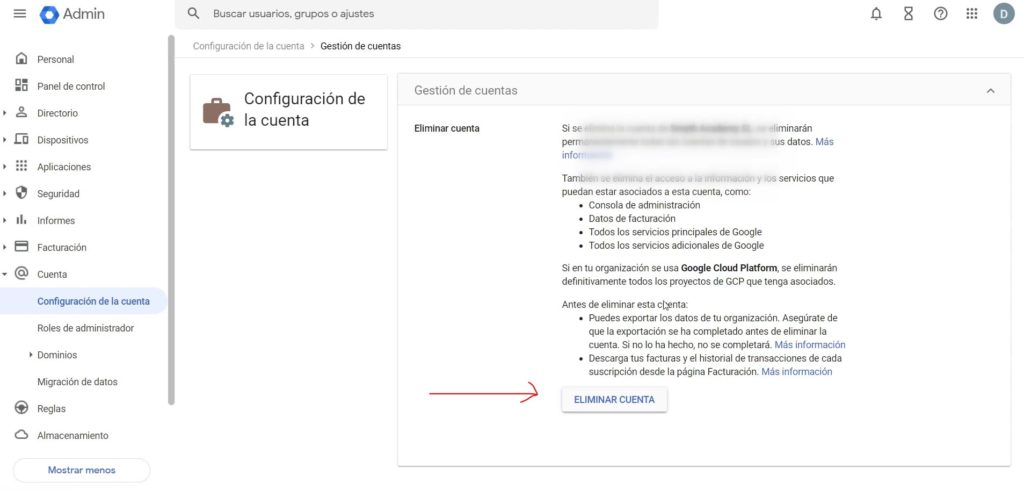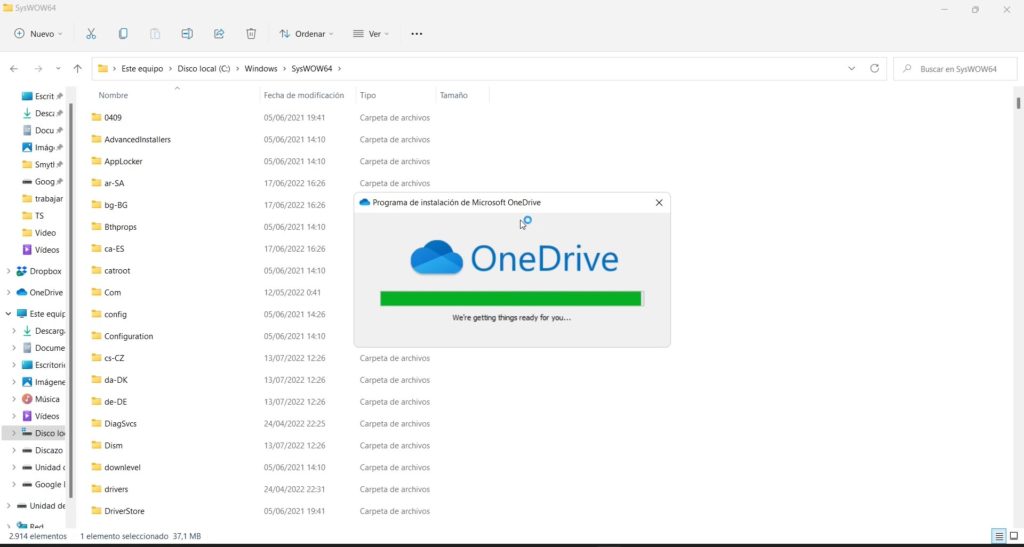SOLUCIÓN: Error en la verificación o reparación del sistema de almacenamiento. (-69716)
Hace unos días estábamos actualizando un Mac en el extranjero. El Mac tenía un OSX versión Catalina, 10.15, y le salían indicaciones para actualizar a Monterrey, versión 12.0. Cuando intentaba actualizar, tras esperar toda la descarga y todo el tiempo de instalación, le salía el error de la imagen del artículo: Error en la verificación o reparación del sistema de almacenamiento. (-69716) Si buscas información en Internet, y como esto parece indicar que es un problema de almacenamiento, la primera solución a tratar es reparar el disco. Nosotros lo intentamos sin éxito, pero como es fácil, recomendamos hacerlo. Este es el proceso: Inicia en modo de recuperación: https://support.apple.com/es-es/HT201255. Es decir reinicia con la tecla Comando (⌘)-R Pincha en Utilidad de Discos. Escoge tu disco duro y pincha en Primera Ayuda (First Aid). Debería hacer un análisis del disco y reparar lo que vea raro. Si esto no os ha funcionado, os contamos lo que nos funcionó a nosotros. Solución al error -69716 Cuando estábamos a punto de ir a soluciones más drásticas, leímos en un foro una solución: actualizar progresivamente y no de golpe. Y es que entre Catalina y Monterrey está la versión Big Sur (11.0). Así que lo mejor que puedes probar es descargar la siguiente versión, que puedes encontrar aquí: https://support.apple.com/es-es/HT211683También puedes ir a la App Store y buscar macOS y la versión (por ejemplo macOS Big Sur) https://www.apple.com/us/search/macOS?src=serp En nuestro caso, actualizamos de Catalina a Big Sur sin problemas, y desde ahí, actualizamos con éxito desde Big Sur a Monterrey. Sin avisos de error y funcionando perfectamente. Esperamos que os sirva.