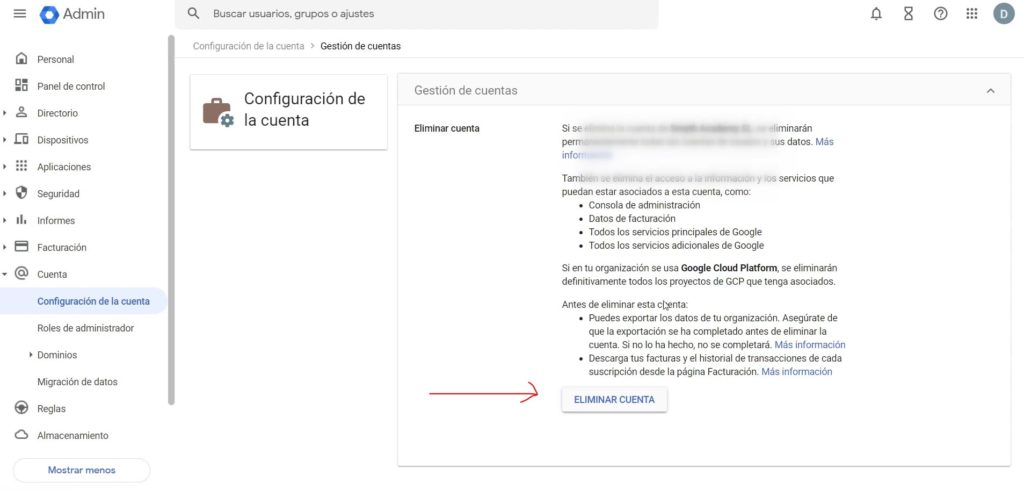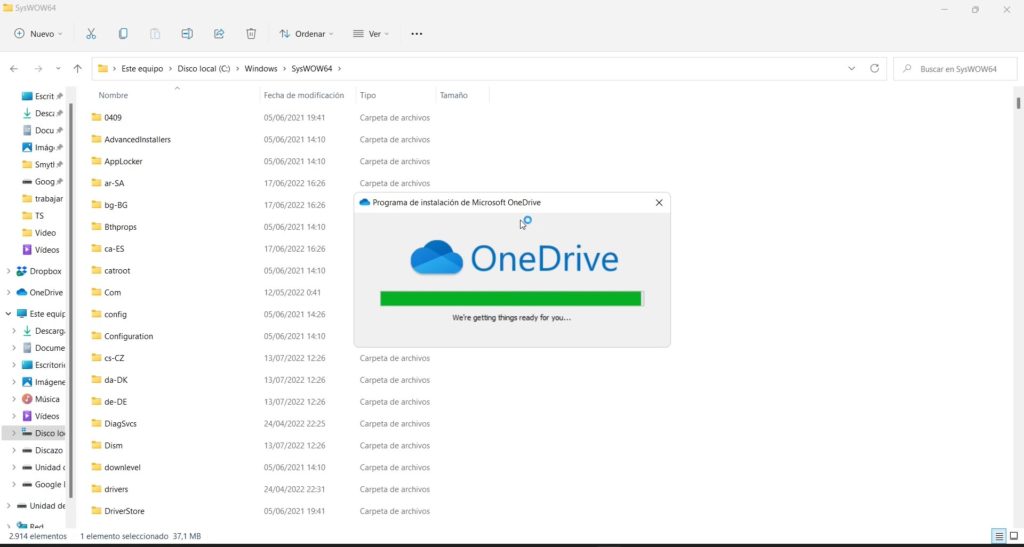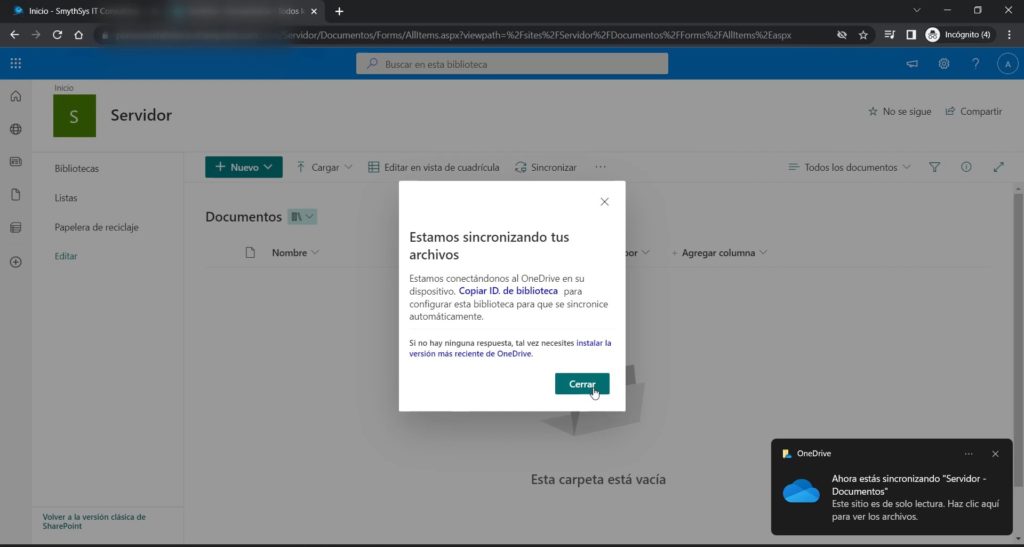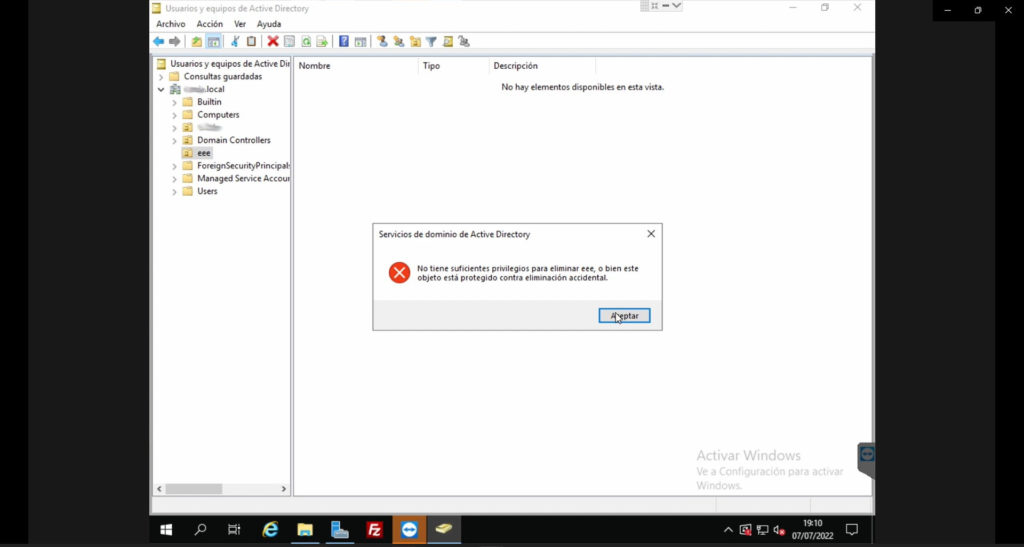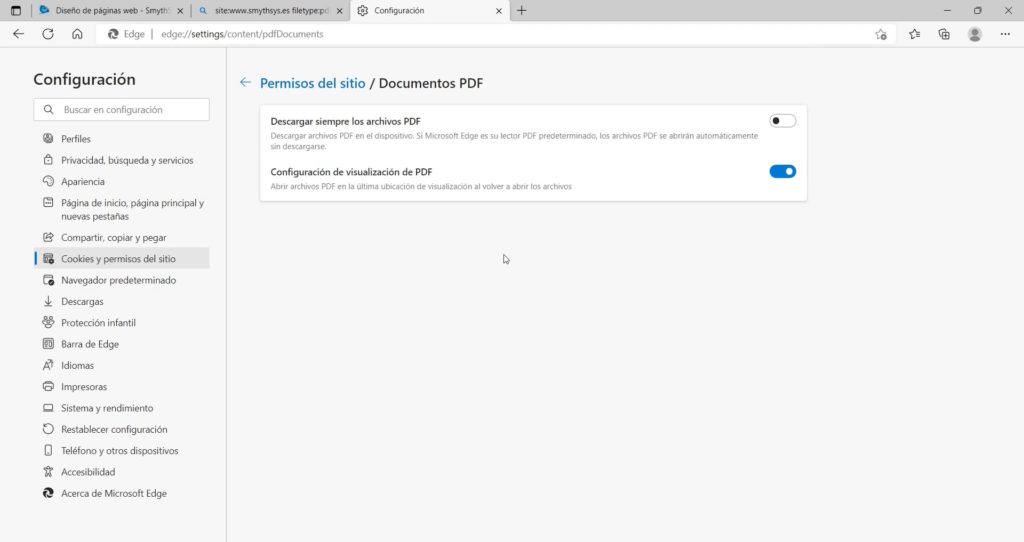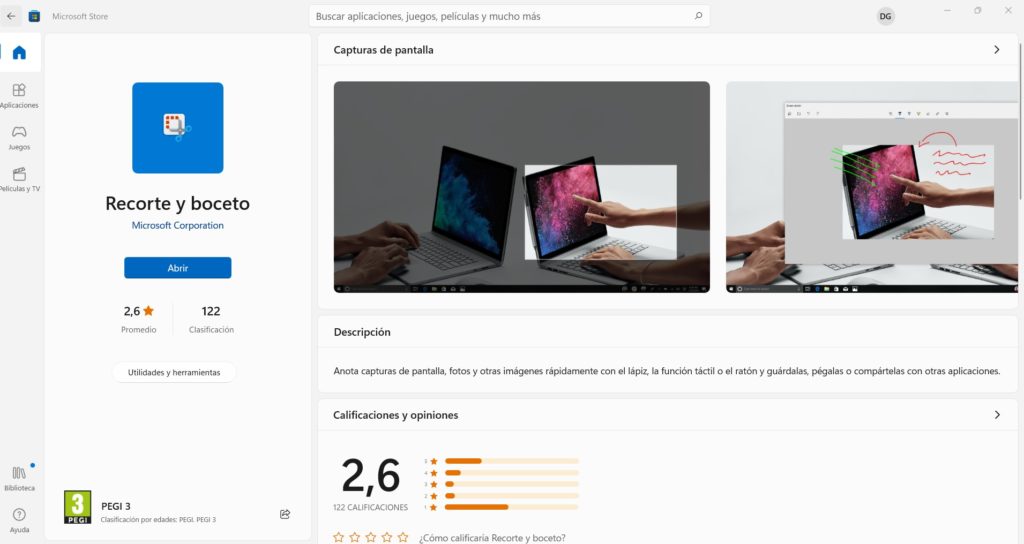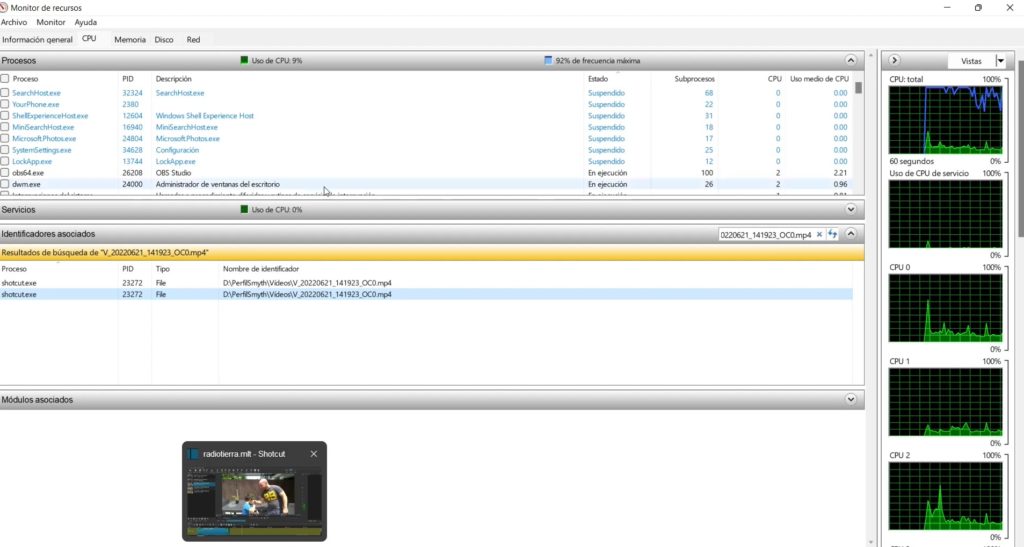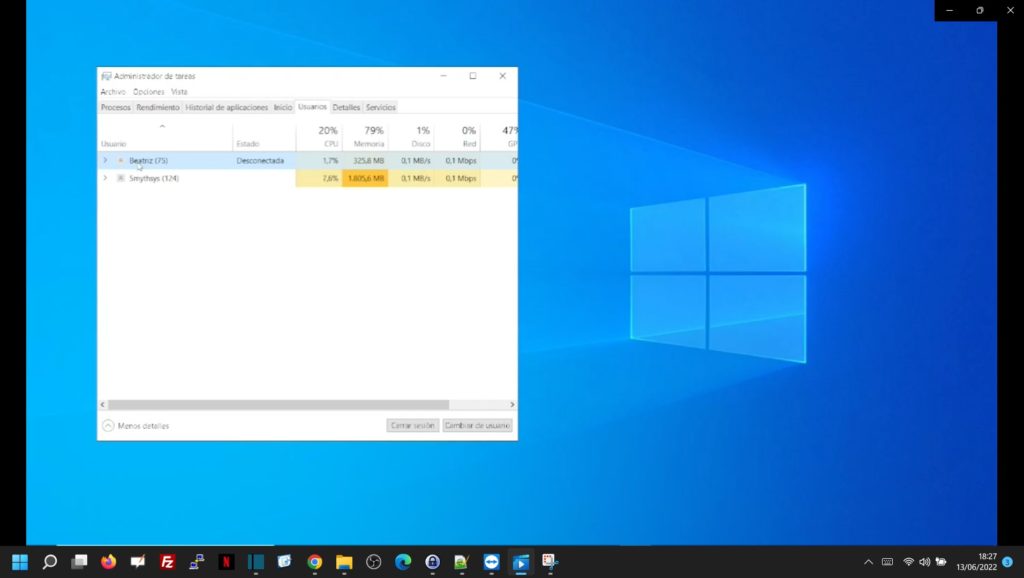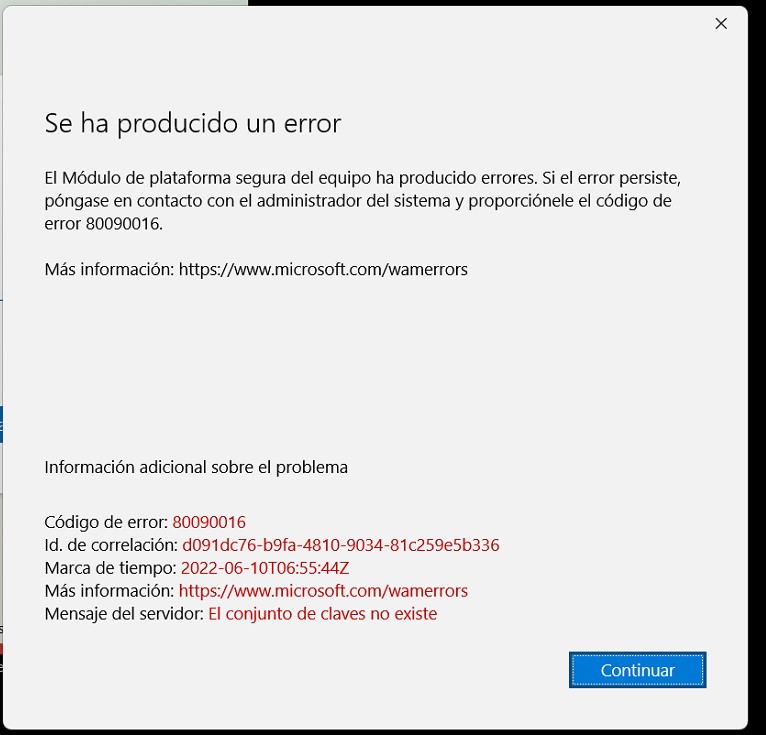Cómo borrar una suscripción y una cuenta de Google Workplace
Como os dijimos hace tiempo, Google retiró las suscripciones antiguas gratuitas a Google Suite, ahora Google Workplace. Algunos usuarios han pasado a modo de pago (o lo hacen en Agosto), otros han mgirado a otros servicios. Y, ¿ qué hacemos con nuestra cuenta de Google Workplace si hemos migrado? Hoy os contamos cómo borrarla completamente. Cómo eliminar una suscripción y cuenta de Google Workplace. Recuerda que puedes eliminar dos cosas. Nota: es importante destacar que vas a perder tanto tus documentos, correos, citas etc de tu unidad, como los que has creado en otros sitios con ese usuario. Los documentos se asocian al usuario y, si se borran, se borran estén donde estén. Haz copia de seguridad de todo antes. Suscripción Es lo que te están cobrando y lo que te da derecho a tener todos los servicios. Obviamente lo primero que tienes que borrar. Para ello ve a tu administrador de Workspace (admin.google.com) -> Facturación -> Suscripciones.Ahí podrás ver tu suscripción. Haz clic en ella y luego en Anular Suscripción. Aceptas las alertas , confirma (di por qué) y ya lo tienes borrado. Cuenta de Workplace. Puedes tener una cuenta sin suscripción, por si en un futurio quieres adquirirla. Si también la quiere borrar ve a Cuenta -> Configuración de la Cuenta -> Eliminar Cuenta. Como siempre acepta todo y ya lo tienes borrado. En este vídeo te lo explicamos.