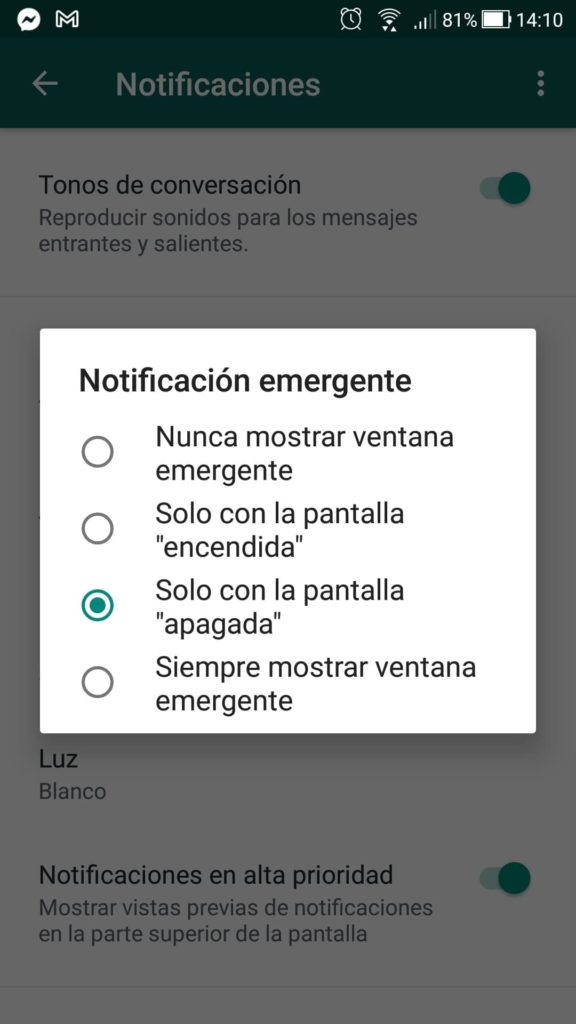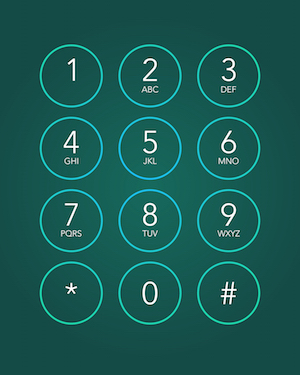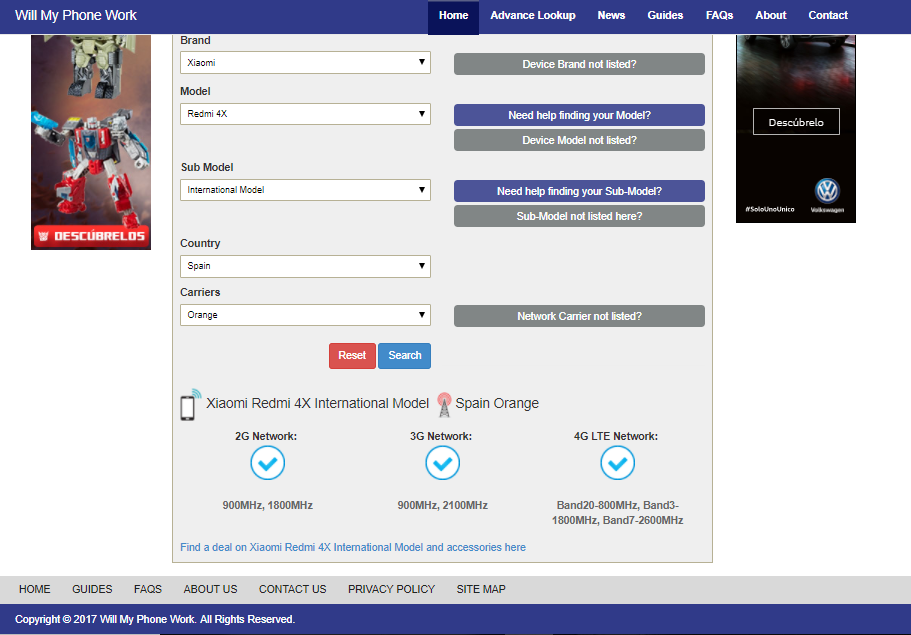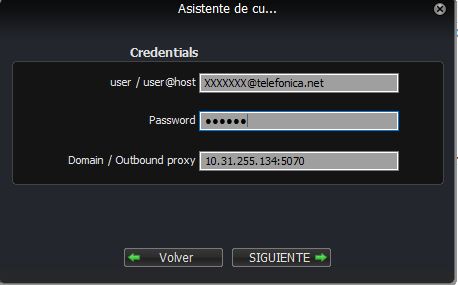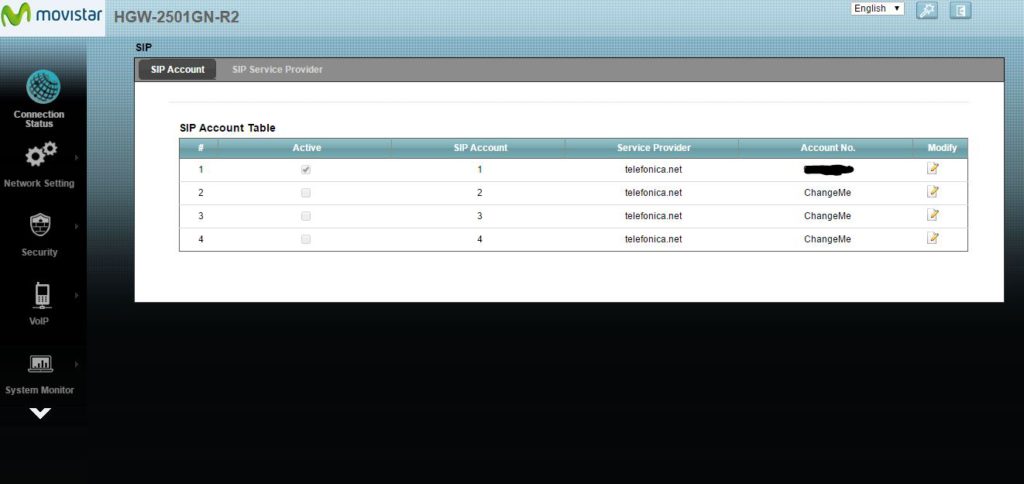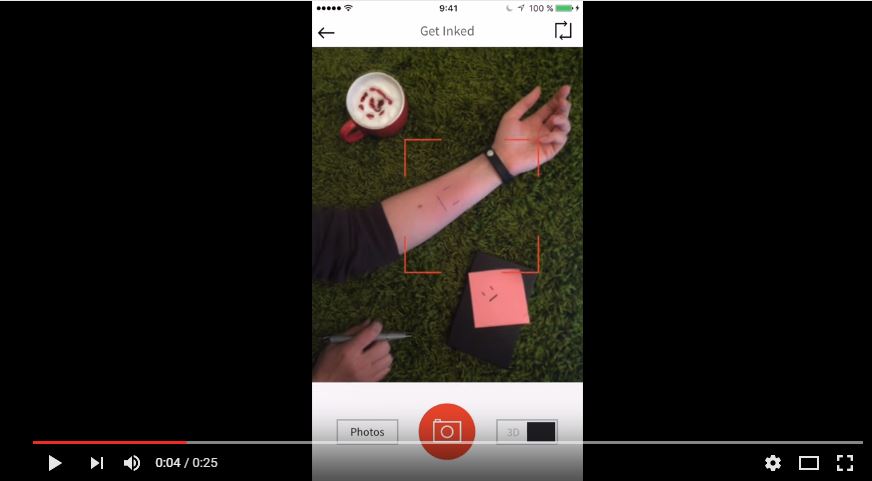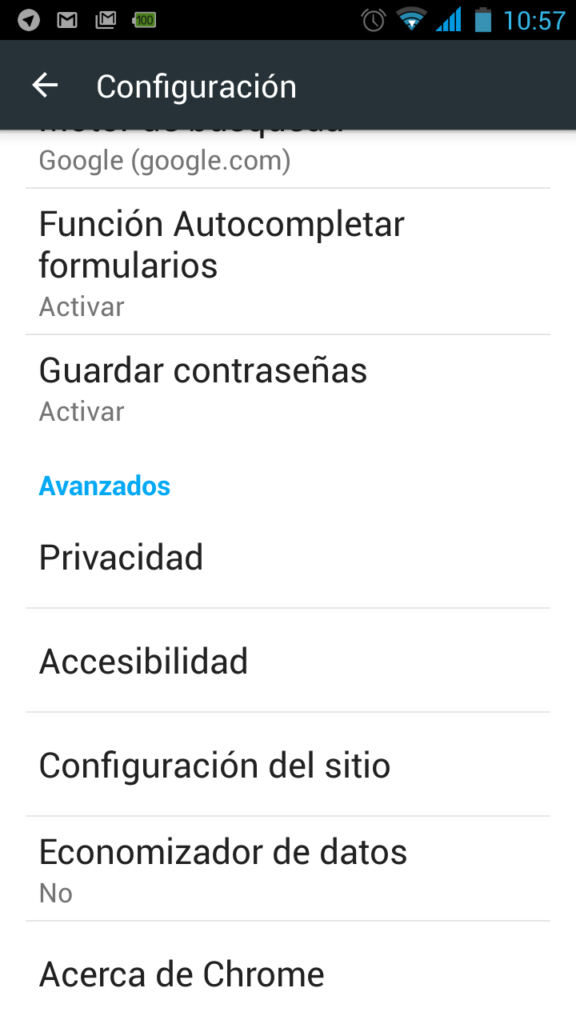El timo de las llamadas con prefijos extraños, normalmente internacionales ha vuelto. Por lo que parece, la gente se ha acostumbrado a tener tarifas de llamadas ilimitadas, así que contestan a todas las llamadas sin mirarlas tanto como se hacía antes. CRASO ERROR. En qué consiste el timo. Básicamente lo que suelen hacer es realizar una llamada perdida desde estos números con prefijos internacionales. +225, +233, +234, +355 , +387…. Estos prefijos tienen una tarificación especial, no incluida en las tarifas ilimitadas, que varía de operador a operador. Pero una llamada a uno de estos números, incluido el establecimiento, puede salirte por 2,5€ el primer minuto, y luego cualquier cosa desde 0,8€/min – 2€/min Qué debemos hacer si tenemos una llamada perdida así. No devolver la llamada NUNCA como primera opción. Primero verifica de dónde es el prefijo. No vaya a ser que tengas un familiar ahí de vacaciones y tenga problemas jejeje. Si no conoces ese número, bloquéalo para que no te llame más. Pronto os hablaremos de otro timo con las llamadas: los sms para registrarse a servicios Premium.