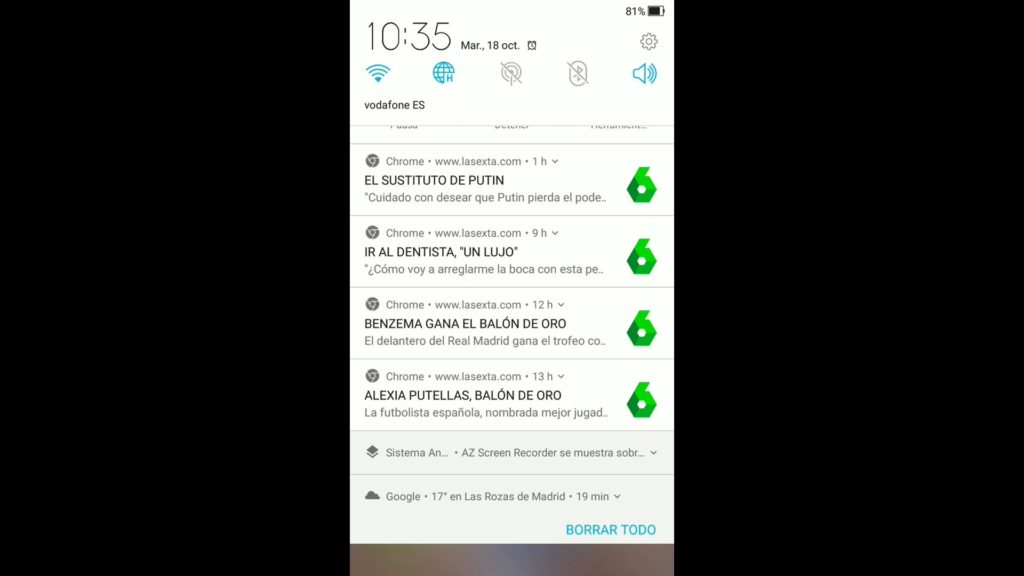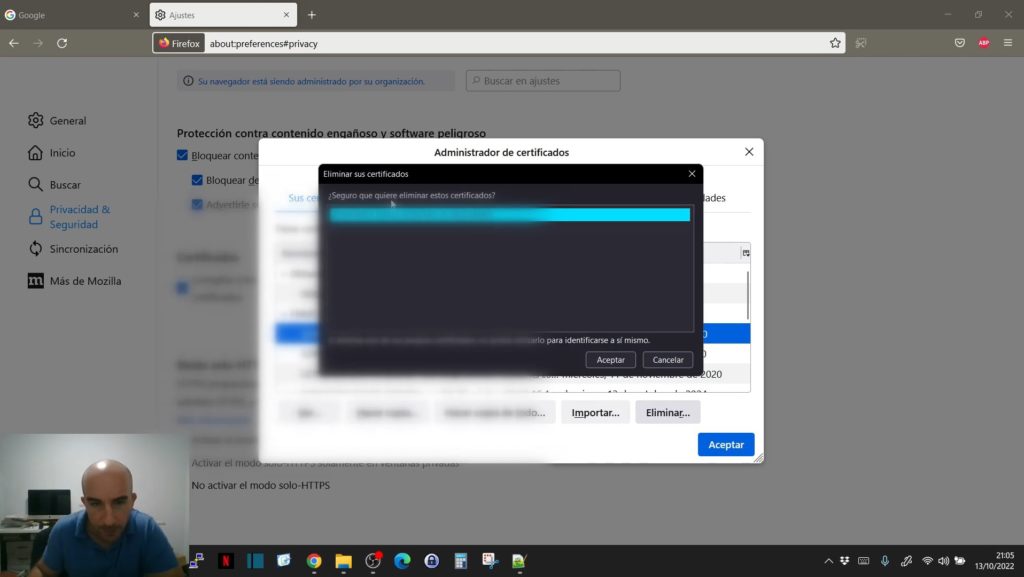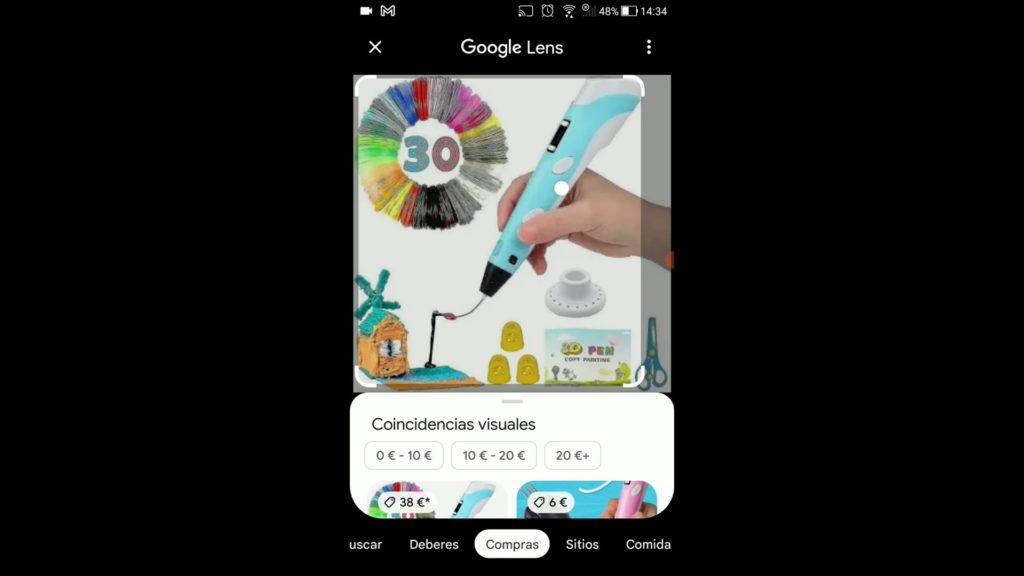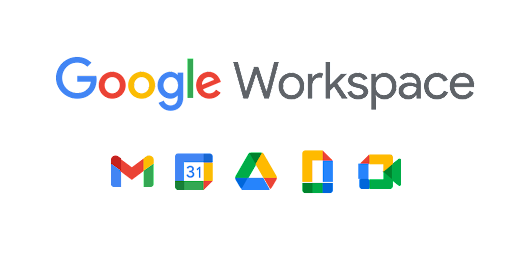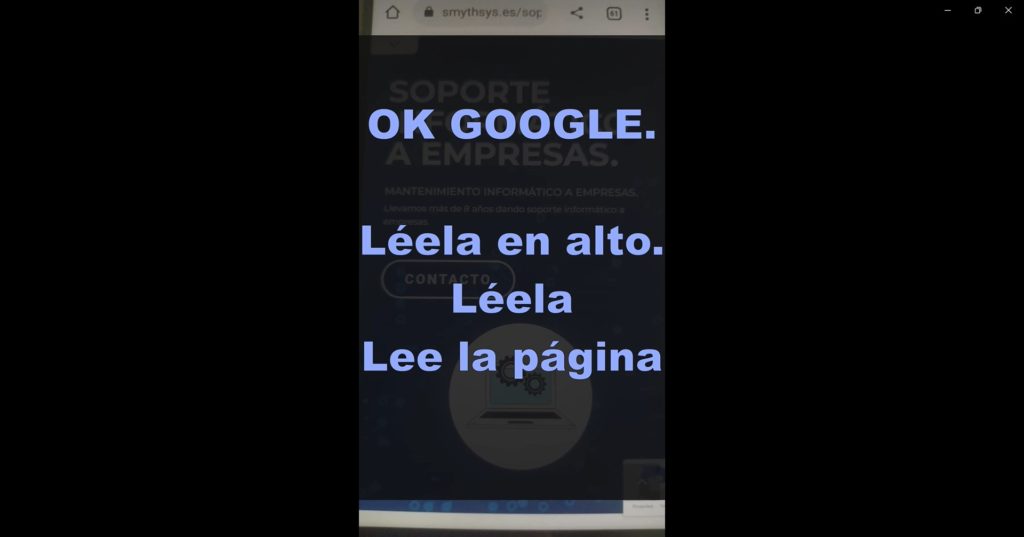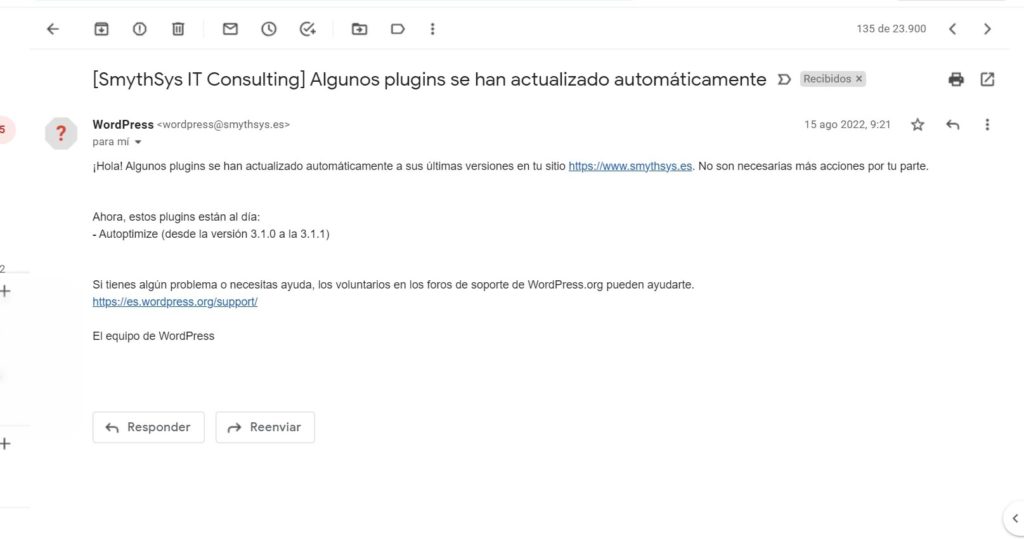Cómo desactivar notificaciones no deseadas en tu móvil Android.
Hemos visto muchos usuarios que reciben notificaciones constantes en su móvil. Son notificaciones enviadas por dos medios: El navegador. Han permitido, sin darse cuenta, notificaciones de páginas web. Similar a las notificaciones del PC. La aplicación Chrome del sistema. Que se puede configurar. Ambas se pueden o desactivar o gestionar. Y hoy os enseñamos a hacerlo. Desactivar o gestionar las notificaciones en Android. Para gestionar las notificaciones (y poder desactivarlas si queremos) tenemos dos sitios a los que tenemos que ir, dependiendo del origen de las mismas. Abrir el navegador, pinchar en los puntos, Configuración, Notificaciones. Ir a la aplicación Google en tu móvil, pinchar en la foto del perfil, Ajustes, Notificaciones. Te lo mostramos en este vídeo.