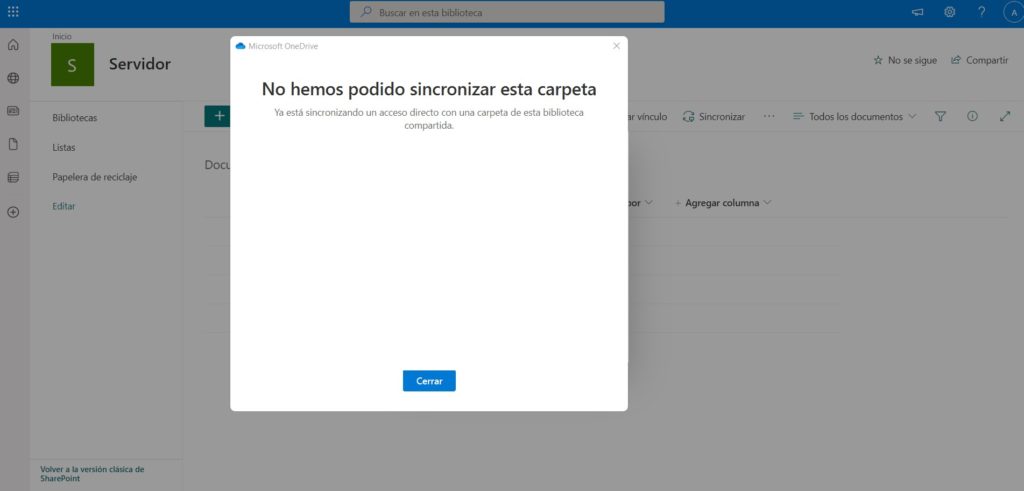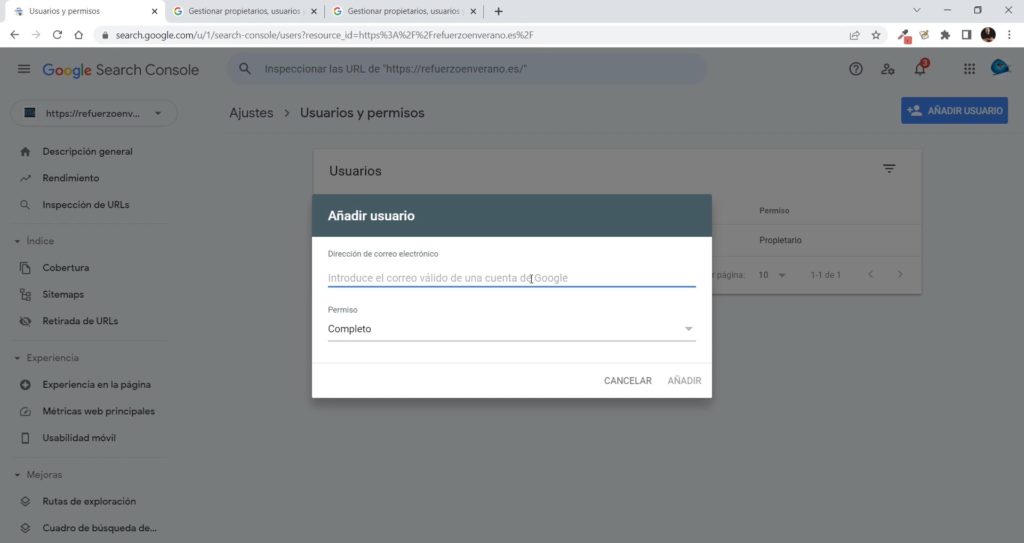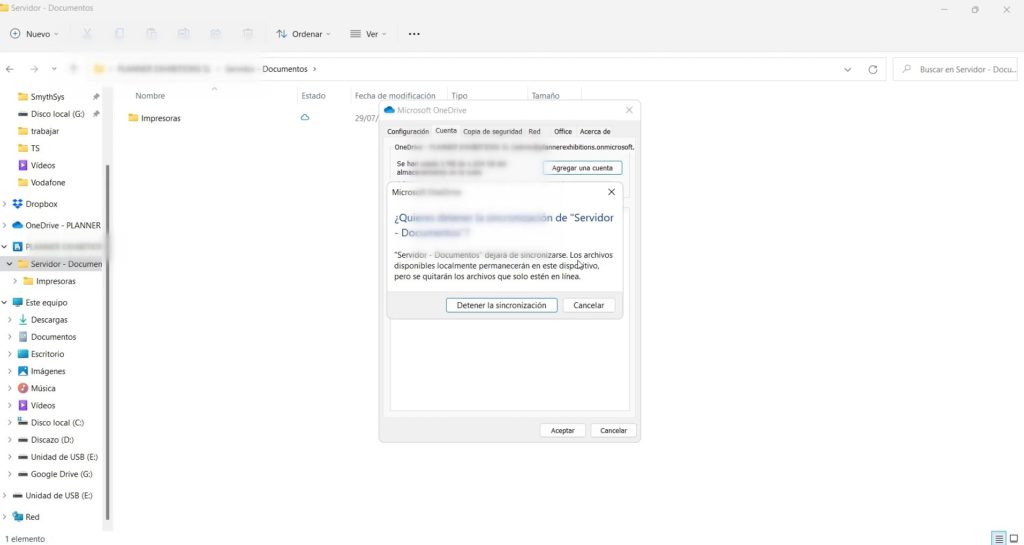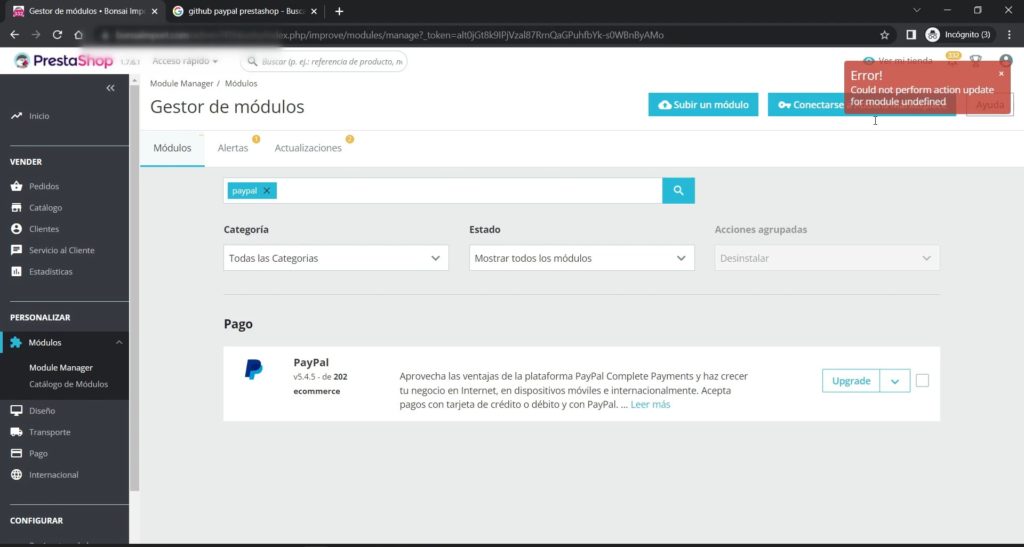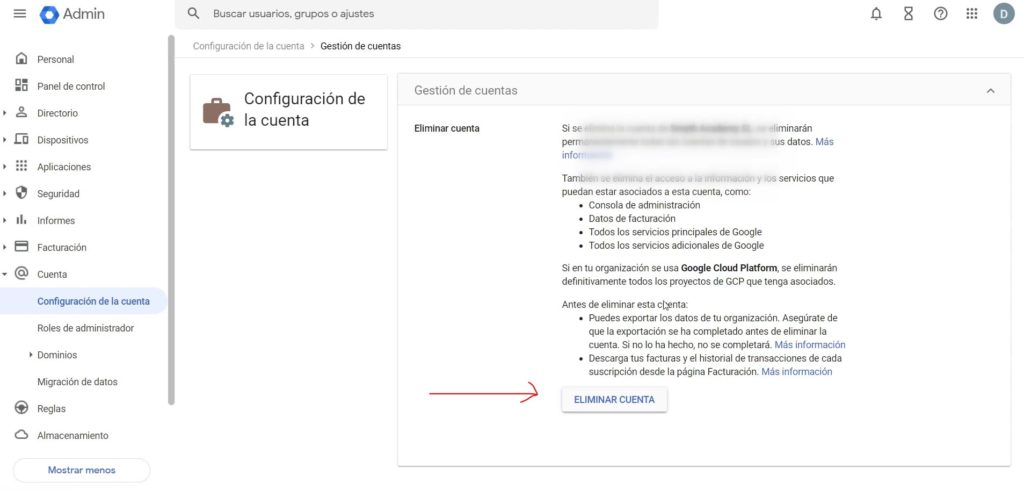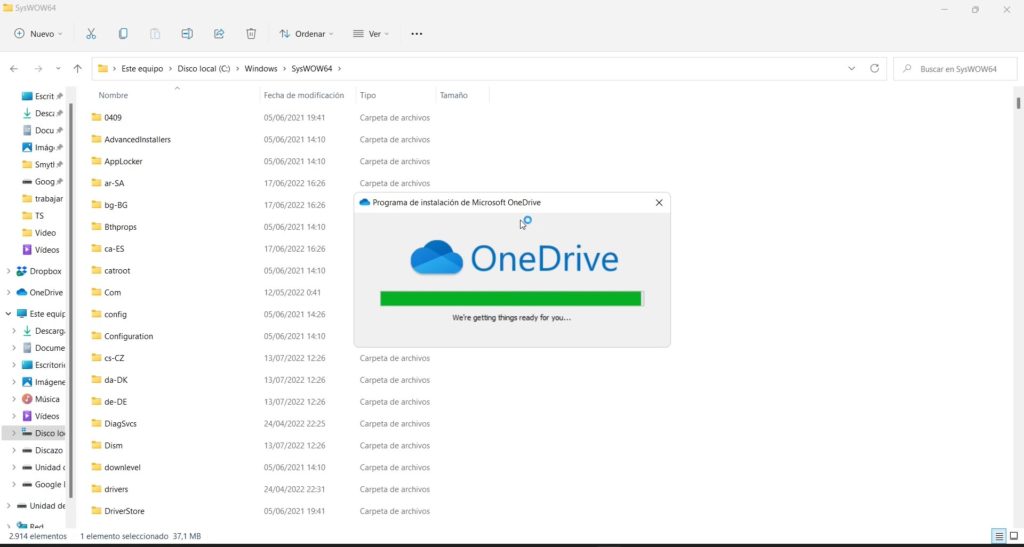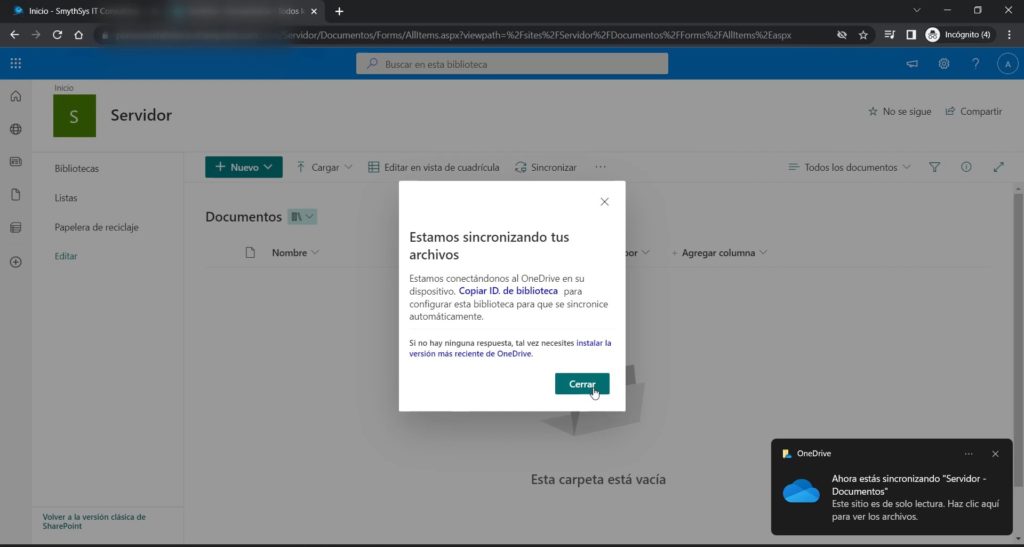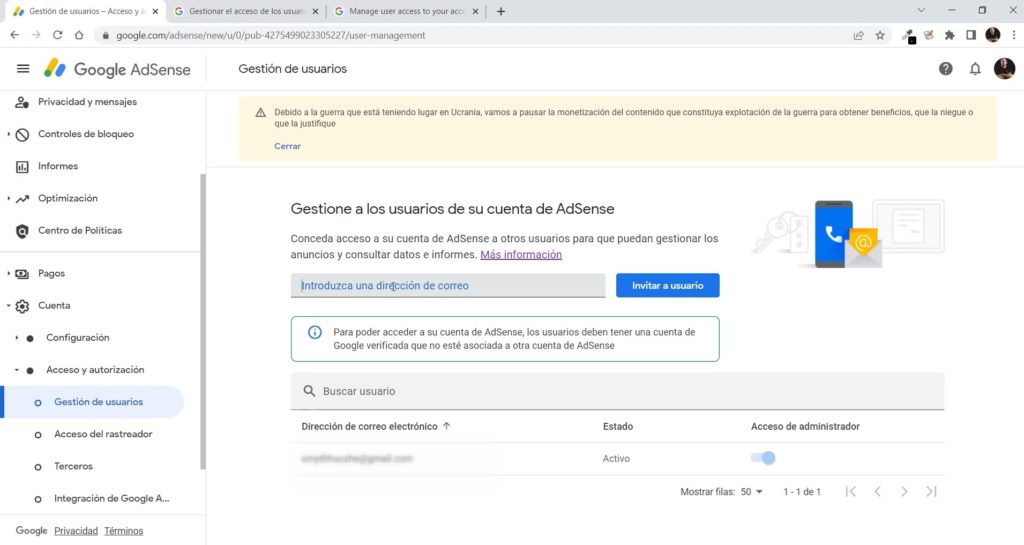Solución al error: “Ya está sincronizando un acceso directo con una carpeta de esta biblioteca compartida”
Hace unos días os enseñamos cómo sincronizar una carpeta de Sharepoint con OneDrive para poder abrirla en el Escritorio de Windows. También cómo hacer el proceso contrario, es decir, desconectar la carpeta de Sharepoint de OneDrive. Pero en ocasiones, cuando vas a agregar una carpeta, obtienes el siguiente error: “Ya está sincronizando un acceso directo con una carpeta de esta biblioteca compartida” Hoy os enseñamos a solucionarlo. Solución. La causa de este error es que, en algún momento, se ha agregado en OneDrive una carpeta o subcarpeta de este sitio como acceso directo. Para poder quitarlo (porque este es un método antiguo) tienes varias opciones: Desde el navegador web. Entra en OneDrive versión web. En la barra de la izquierda mira si tienes una carpeta o subcarpeta del sitio. Si es así, puedes pinchar en la chincheta a la derecha para quitarlo como acceso directo. Si no, ve a Mis Archivos y ahí deberías tener todos tus accesos directos. Marca el que quieras y, en el menú superior, elige Quitar. Desde el explorador de Windows. También puedes hacerlo desde el explorador de Windows. Ve a la carpeta de Sharepoint, ábrela , y deberías ver un icono como de un enlace al lado de la nube en ciertas carpetas. Pincha ahí, elige OneDrive y Quitar acceso directo. Recuerda dos cosas: 1) en el explorador va a tardar un poco en reflejarse los cambios. 2) Estás quitando sólo el acceso directo, no el contenido. Después de realizar cualquier de estas acciones y, si de verdad has quitado los accesos directos (yo quitaría todos porque el método ya no es el más eficaz) , ya deberías poder sincronizar la carpeta.