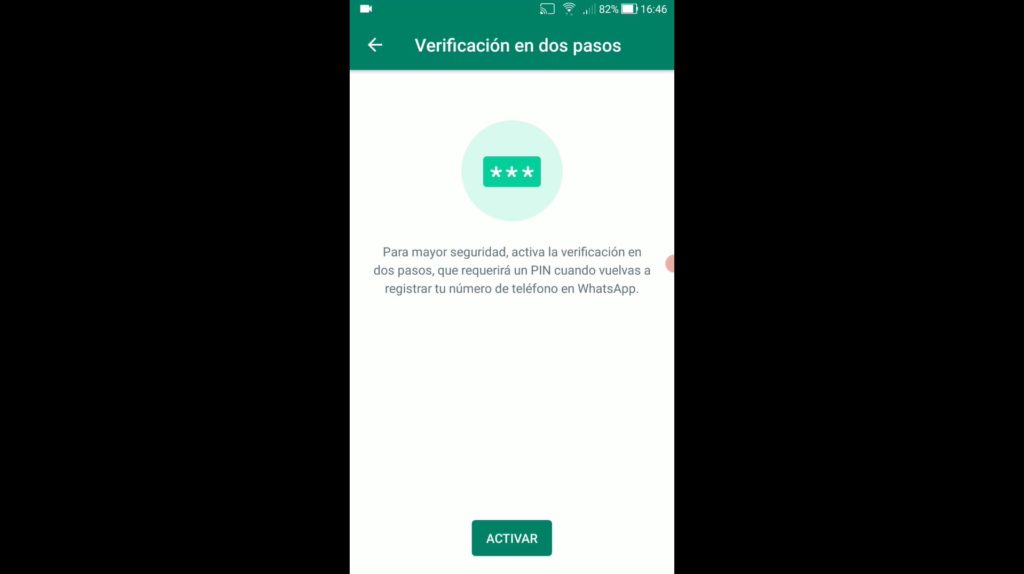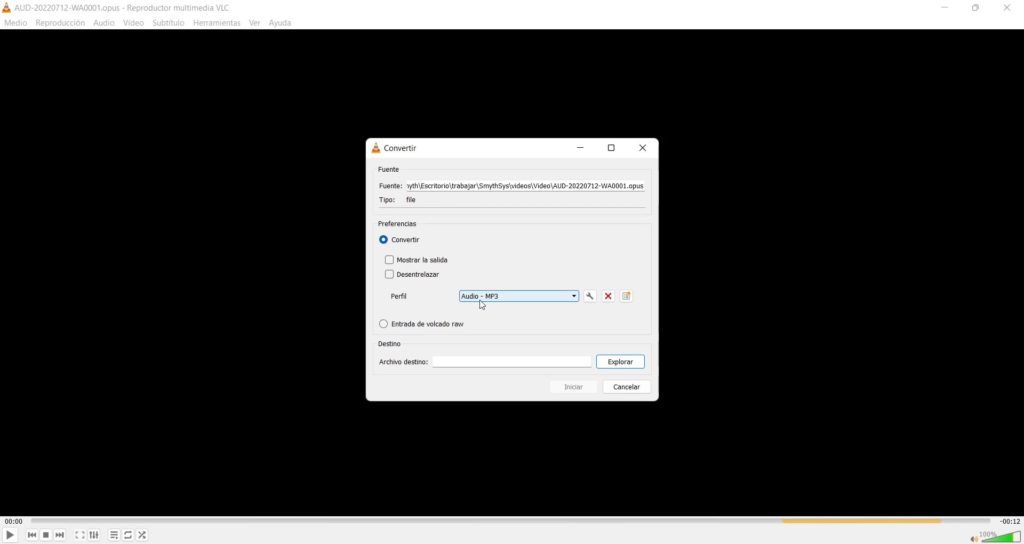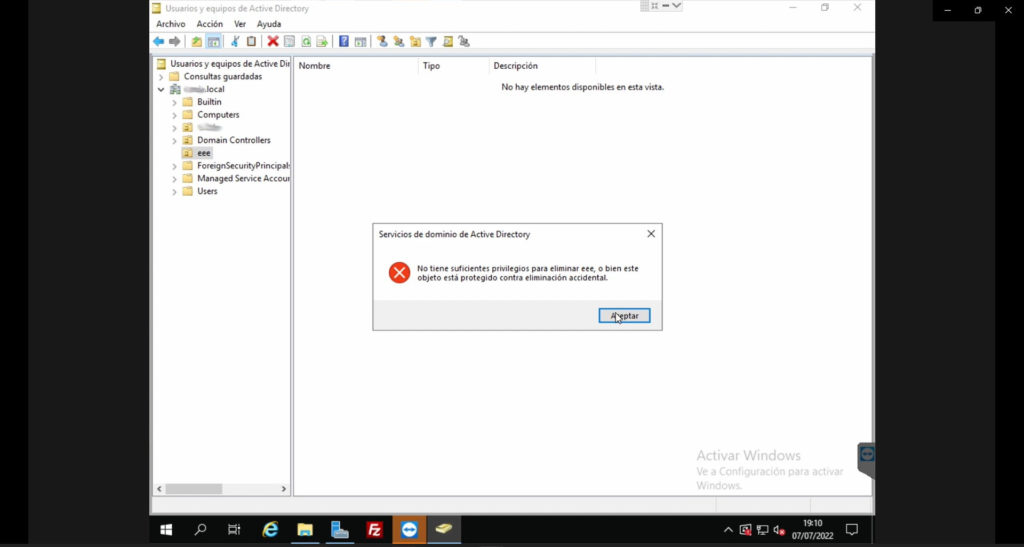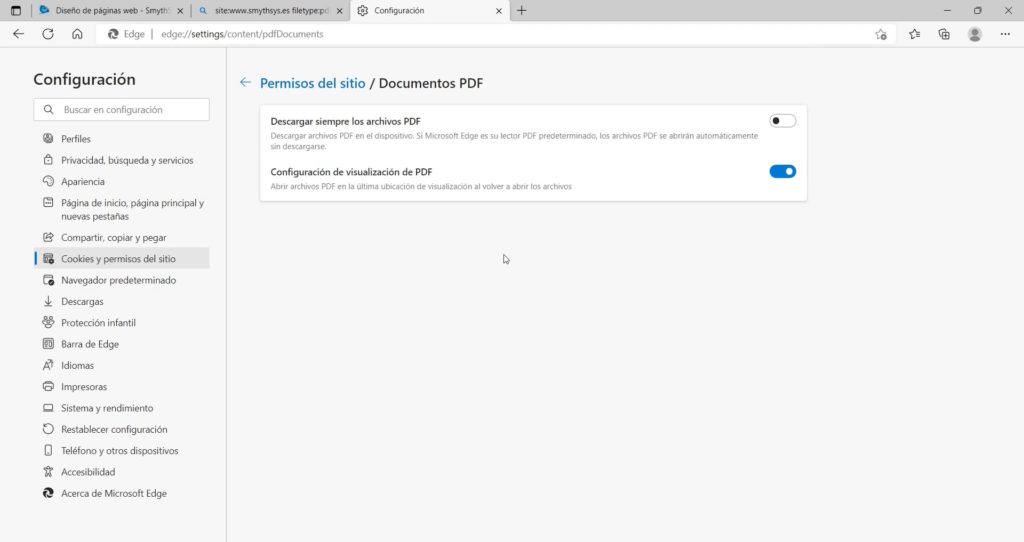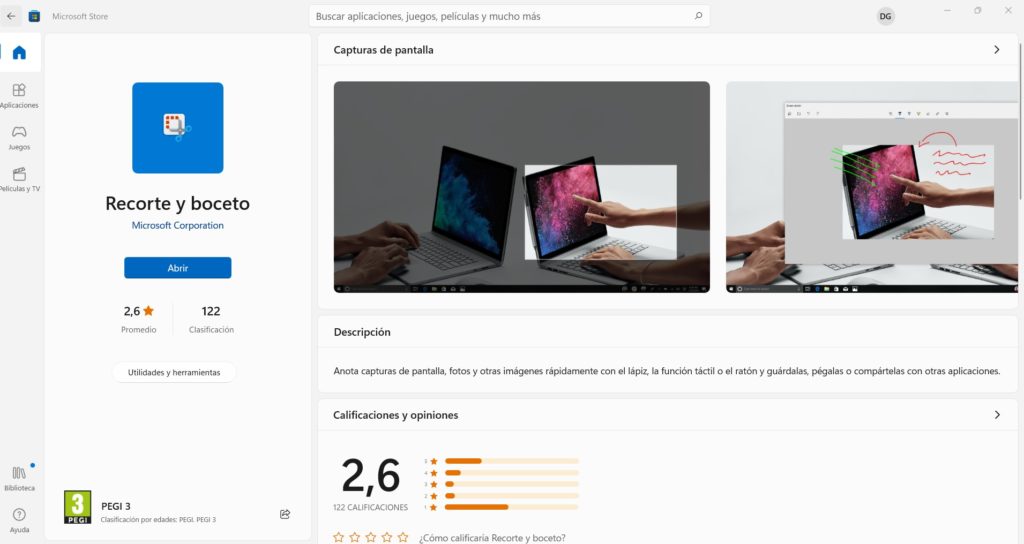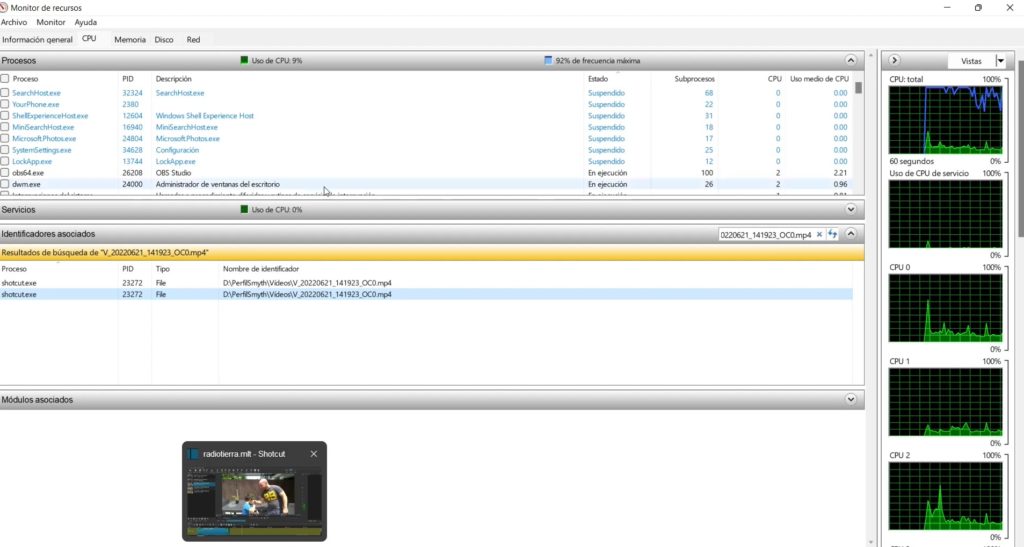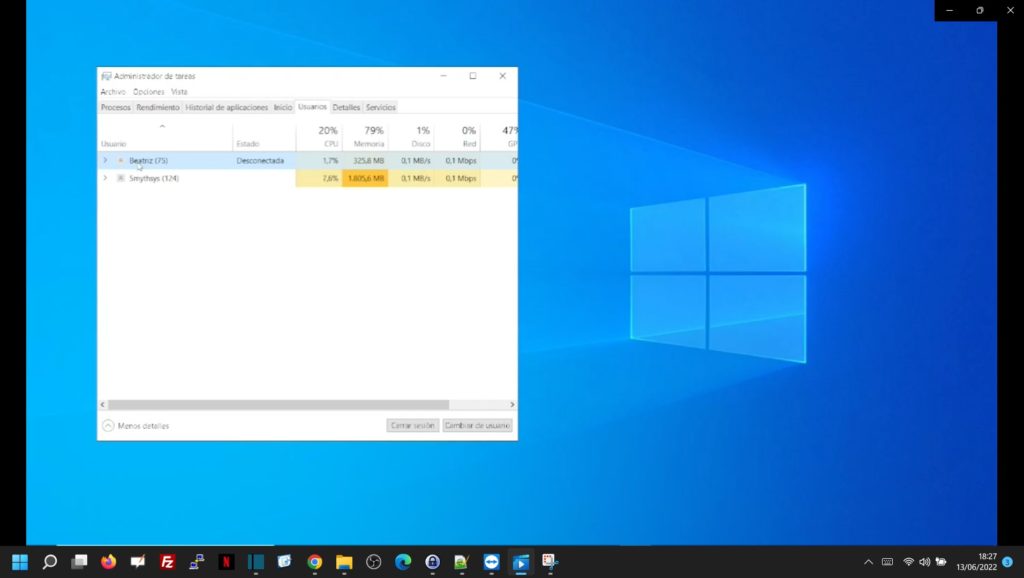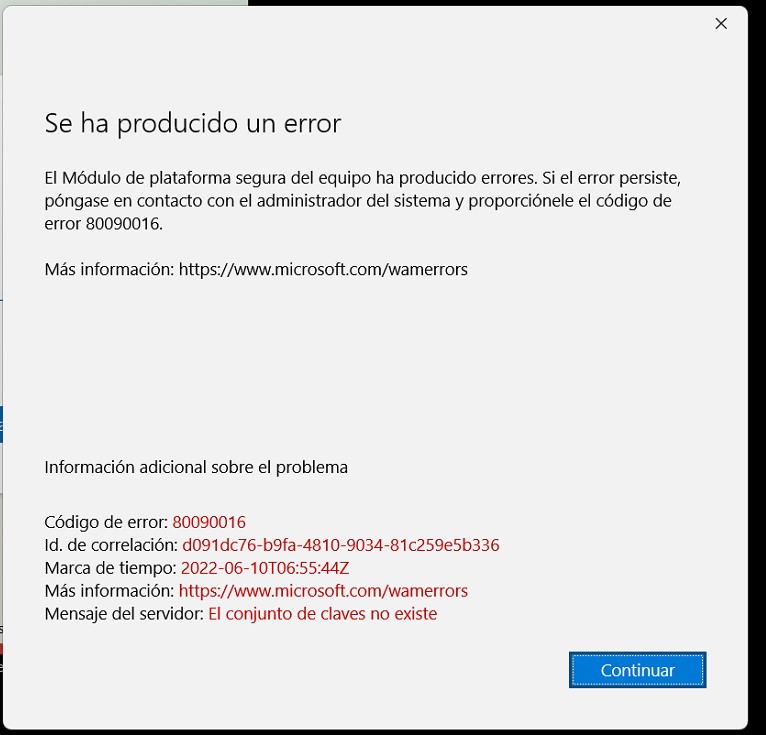Cómo combinar o unir varios pdf en uno gratis en Windows.
En muchas ocasiones necesitamos combinar varios pdf en uno. Esto no se puede hacer con Acrobat Reader, así que la gente suele ir a aplicaciones online. Yo no suelo usarlas porque no quiero que mis documentos, o los de mis clientes, estén online. Pero hay una aplicación muy útil en Microsoft Store que te permite hacerlo: PDF Merger & Splitter. Te enseñamos a usarlo. Cómo combinar varios pdf en uno gratis con Windows. Para ello tienes que : Ir a Microsoft Store Buscar PDF Merger & Splitter Instalarlo Abrirlo Añadir los pdf que queramos Cambiar el orden como queramos. Pinchar en Merge. Y ya está. Así de fácil. En el vídeo te enseñamos a hacerlo.