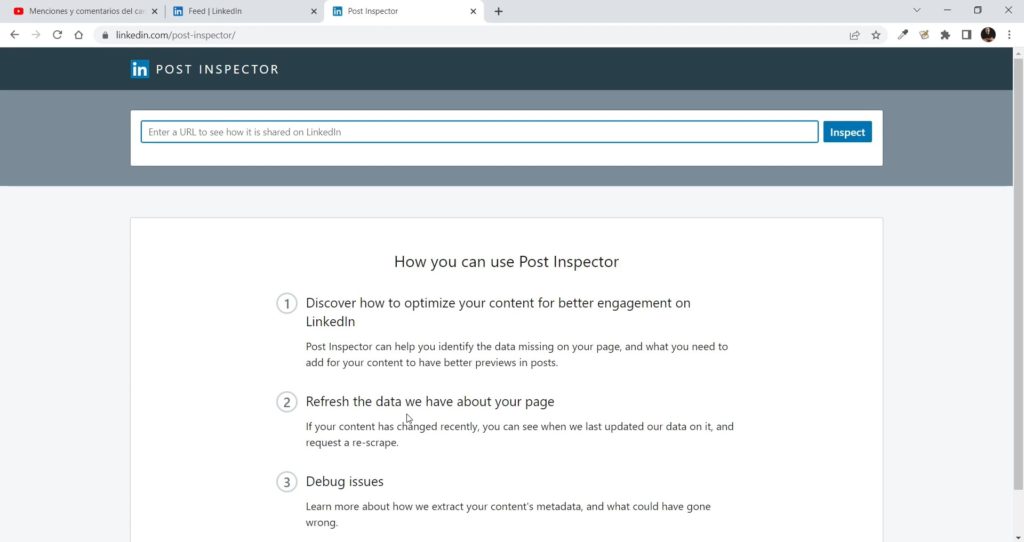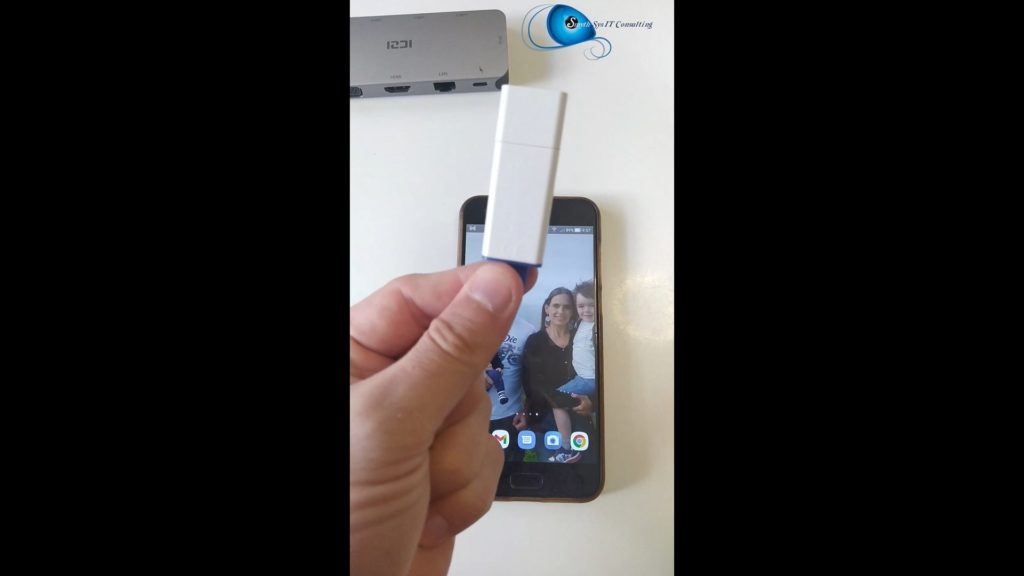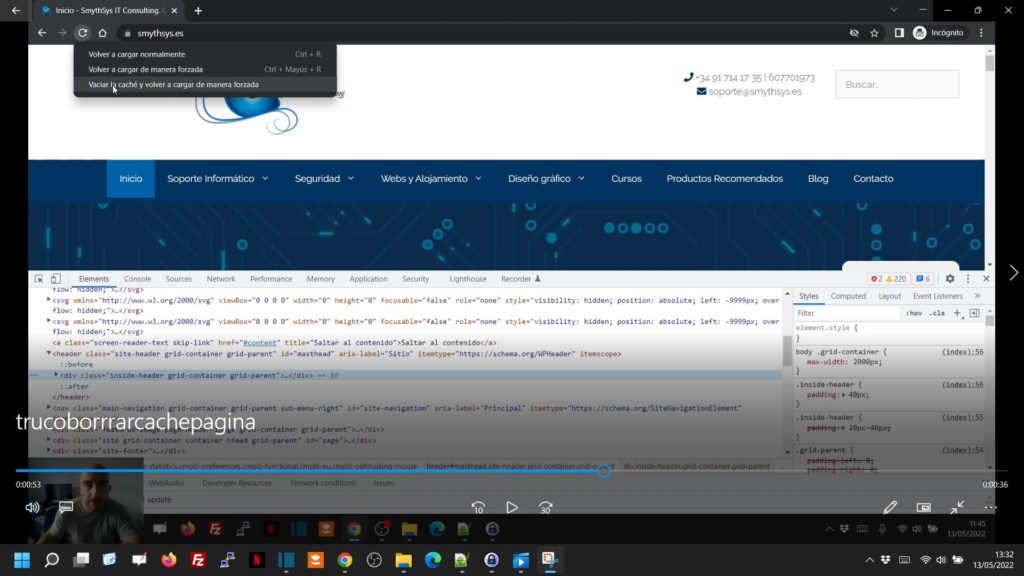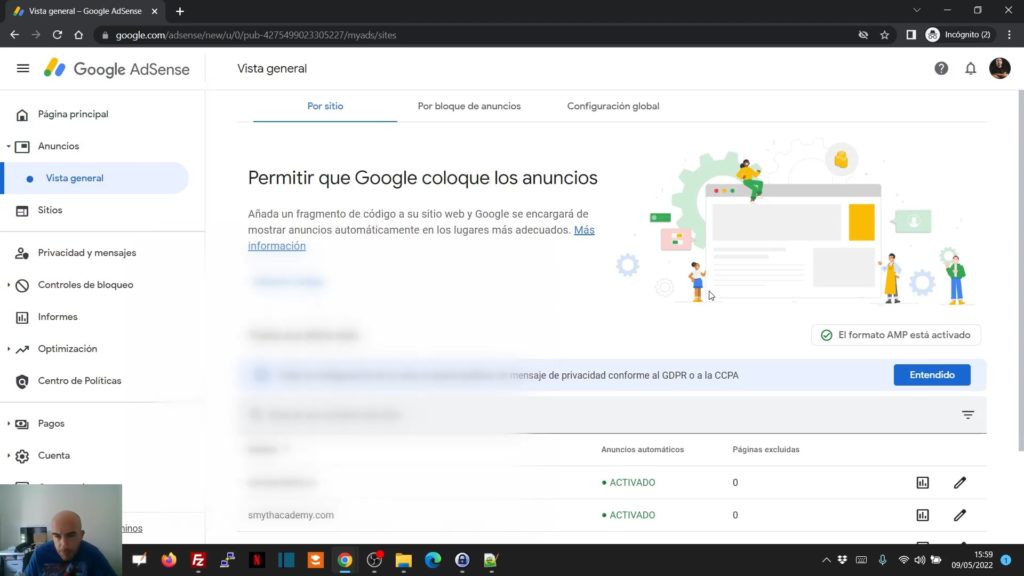Cómo limpiar la caché de publicaciones en las redes sociales Linkedin, Twitter y Facebook.
Si no tienes página web esto seguramente no te habrá pasado nunca. O no te habrás dado cuenta. Pero si la tienes, seguramente alguna vez has compartido algo en una red social que luego querías cambiar. O porque se ha compartido con errores, o porque has cambiado algo en la publicación. El problema es que, para ahorrar recursos y por velocidad, las redes sociales guardan una copia (caché) de la primera vez que se comparte una entrada. Así no tienen que ir a buscarla cada vez, y pueden mostrarla más rápidamente desde sus servidores. Si, es eficiente, pero el problema surge si esta copia está desactualizada. ¿Cómo la cambiamos? Hace un tiempo os enseñamos algún truco para conseguirlo. Realmente el único que permitía hacerlo era Facebook, en el resto había que compartir la misma entrada con algún cambio para que la red social pensara que era nueva. Afortunadamente Linkedin y Twitter se han puesto las pilas y ya tiene un método similar para limpiar la caché de una entrada compartida. Cómo limpiar caché de publicaciones en Linkedin, Twitter y Facebook. En el siguiente vídeo os compartimos cómo hacerlo, y ejemplos en cada una de estas redes. Pero aquí os compartimos los enlaces de las herramientas para limpiar caché en cada red. Linkedin: https://www.linkedin.com/post-inspector/ Twitter: https://cards-dev.twitter.com/validator Facebook: https://developers.facebook.com/tools/debug/ El método es similar en todos ellos. Pega la entrada que quieres en la herramienta, dale a comprobar, validar o lo que salga (a veces un par de veces) y espera unos minutos. Algunas redes limpian la caché inmediatamente, en otras tienes que esperar unos minutos. Prueba de nuevo, y verás que está resuelto.