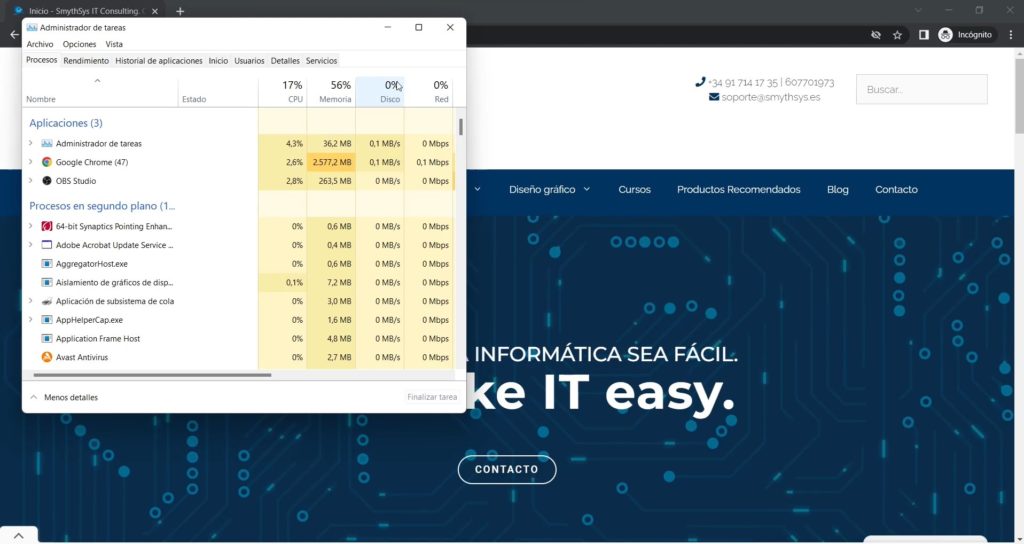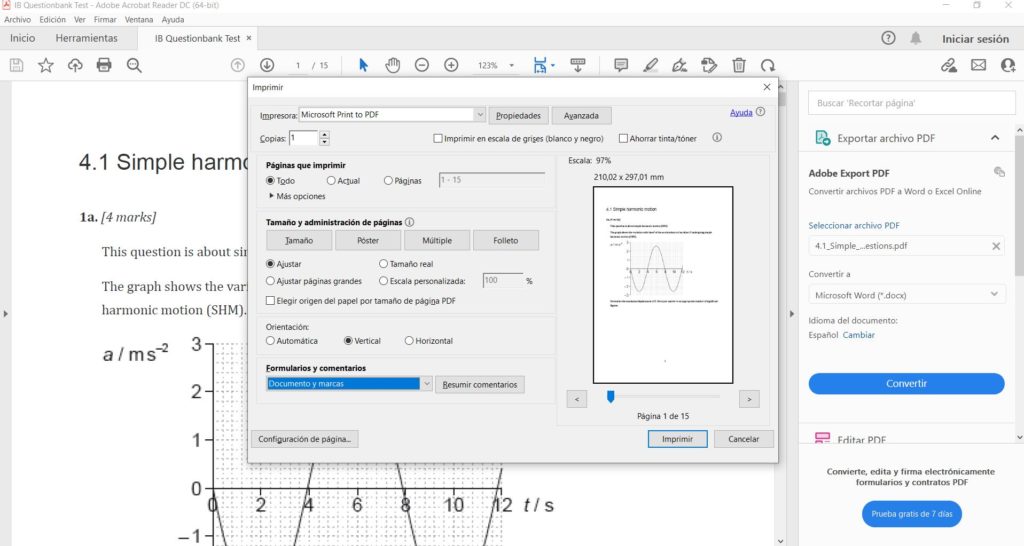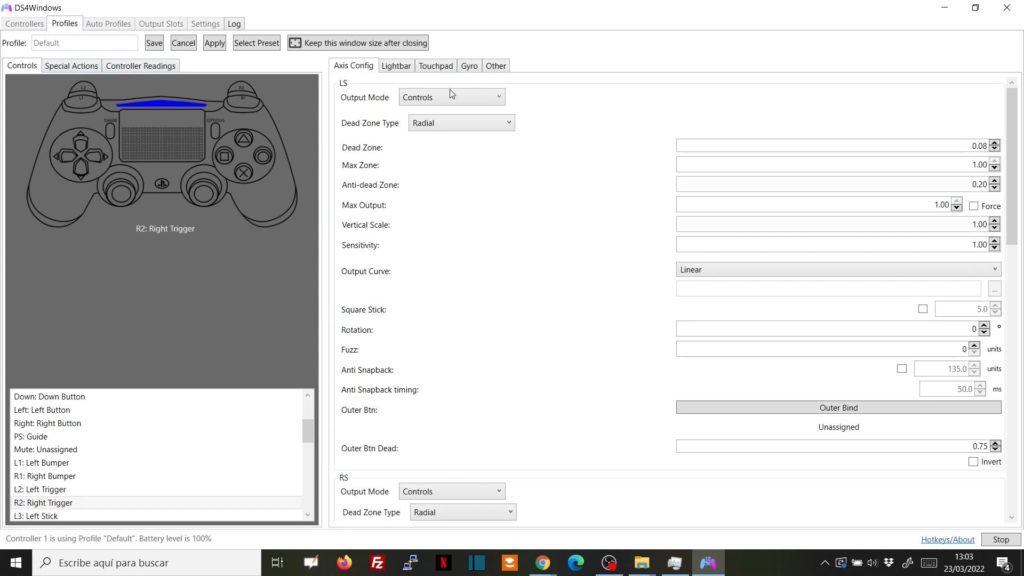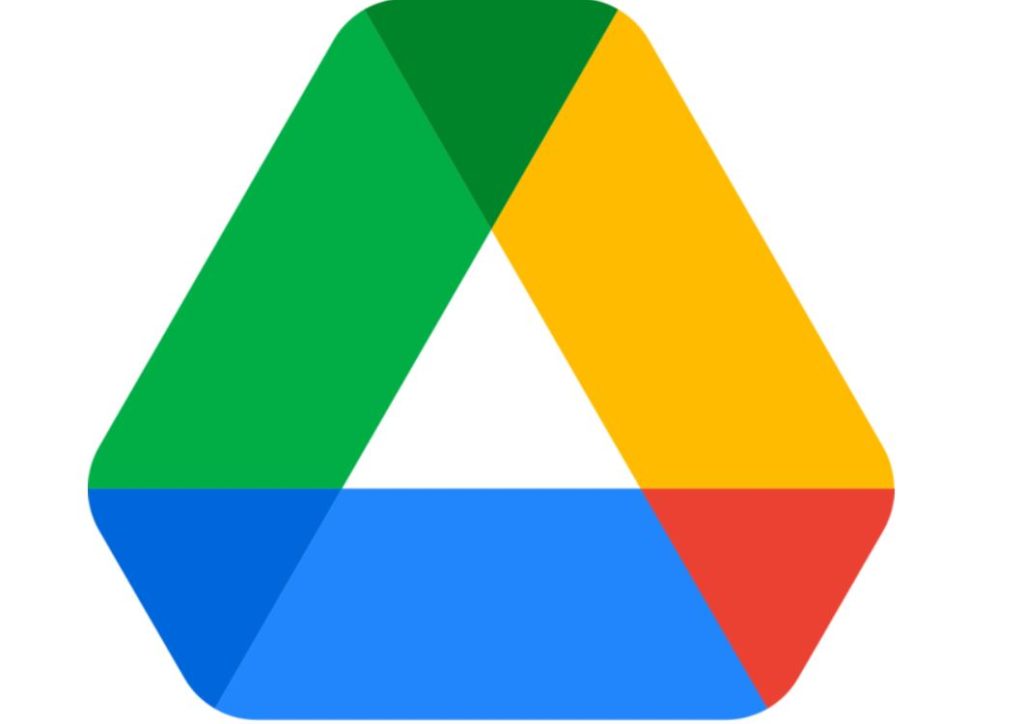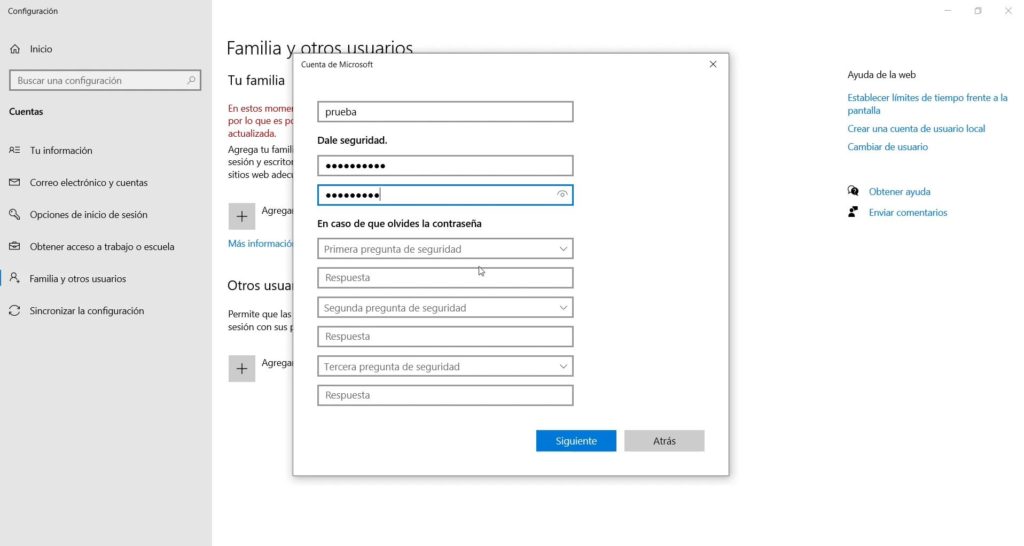Cómo abrir el Administrador de Tareas en Windows 11.
Cada vez que se cambia un sistema operativo cambian las cosas de sitio. Uno de los cambios más notables en Windows 11, para nosotros, ha sido que ya no se puede abrir con un botón derecho en la barra de tareas. Nosotros lo usábamos mucho para cerrar programas y ver el rendimiento de los ordenadores. Hoy os dejamos 5 maneras de abrir el Administrador de tareas en Windows 11. Cómo abrir el Administrador de Tareas en Windows 11. Os lo explicamos en el vídeo de este artículo, pero aquí tenéis el resumen: Pinchando en la lupa y escribiendo taskmgr o Administrador de tareas veréis que aparece la opción para abrirlo. La mejor para nosotros es pinchar con el botón derecho en el símbolo de Windows y hacer clic en la opción Administrador de tareas Desde un termina podéis ejecutarlo con taskmgr (Enter). Desde el menú que aparece al pulsar Ctrl+Alt+Supr o Ctrl+Alt+Del podéis escoger esa opción. Con la combinación de teclas Ctrl+Shit+Esc se abre directamente el administrador de tareas. Aquí podéis verlo mejor explicado.