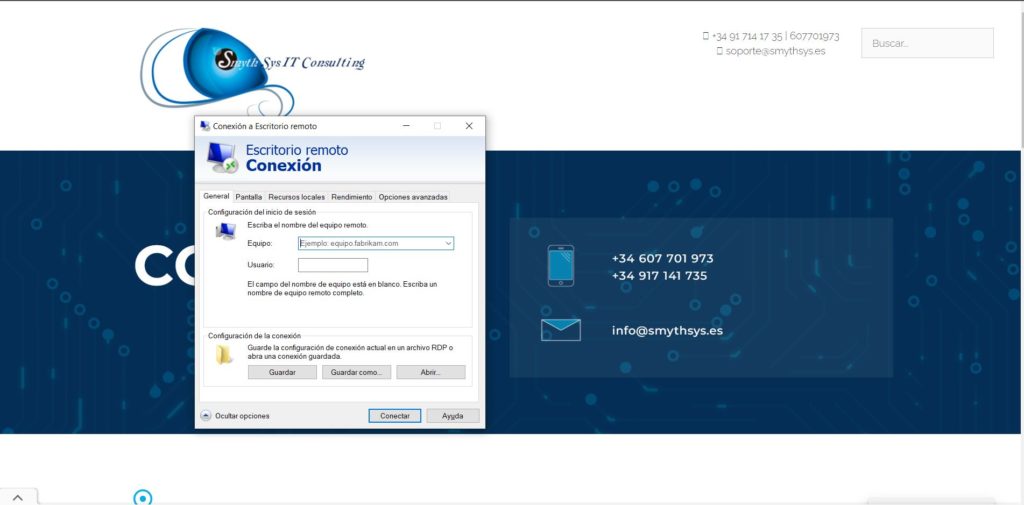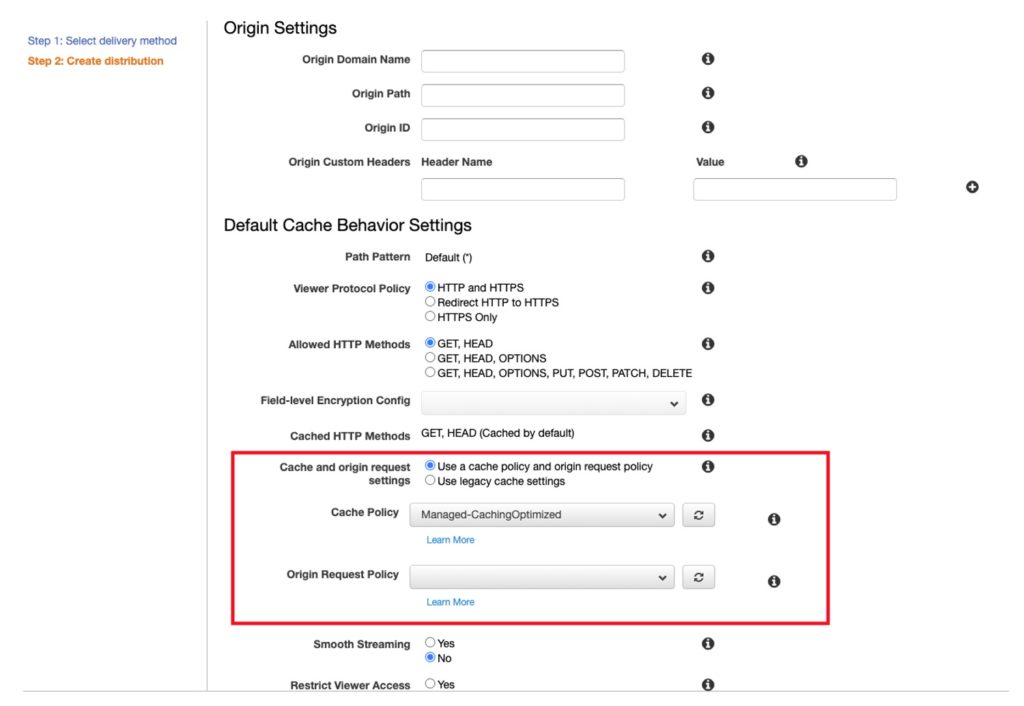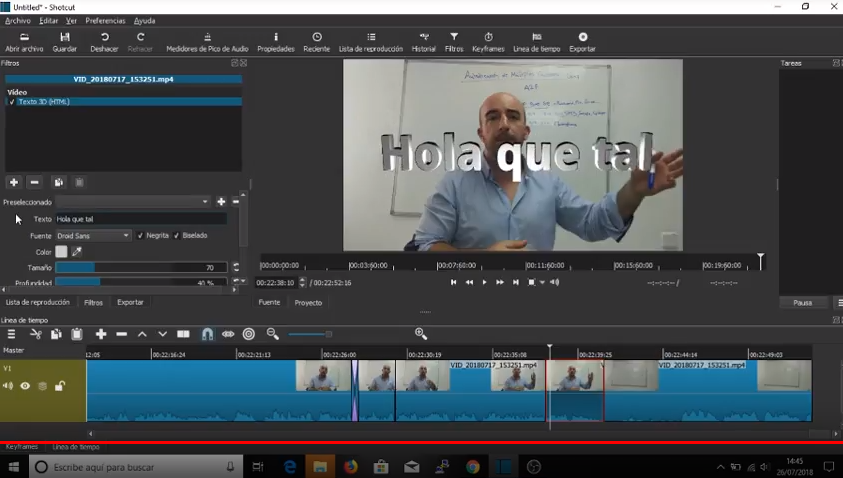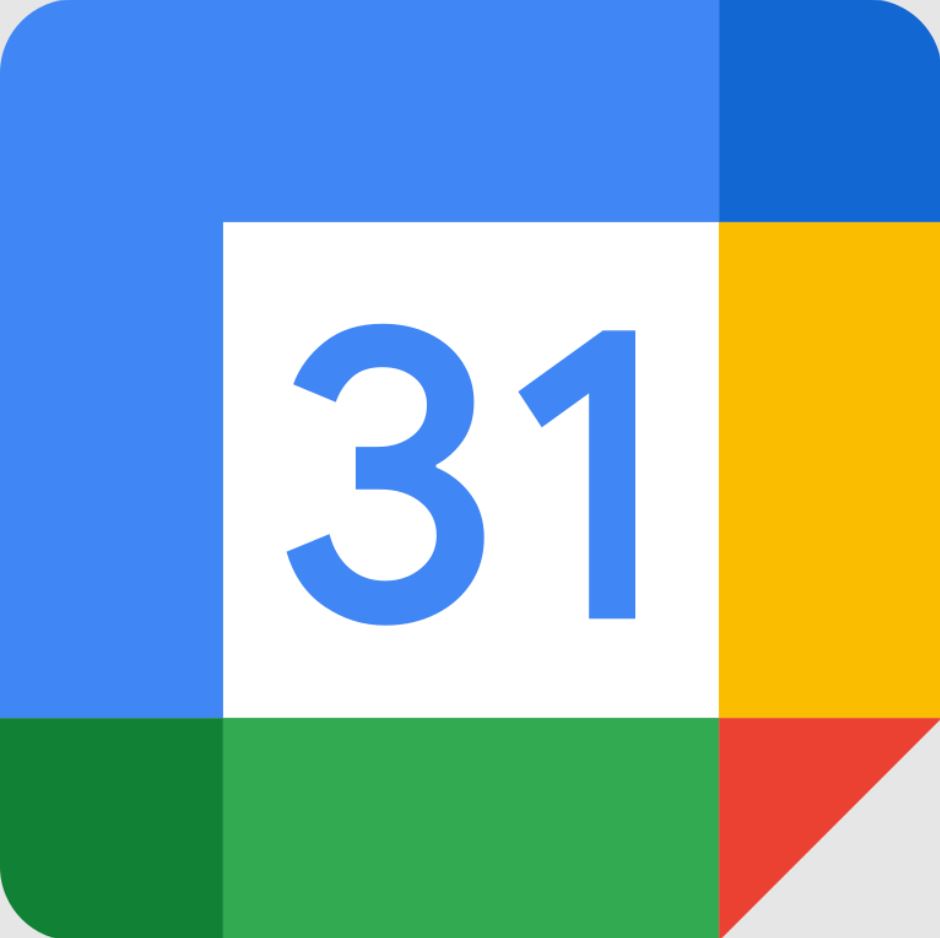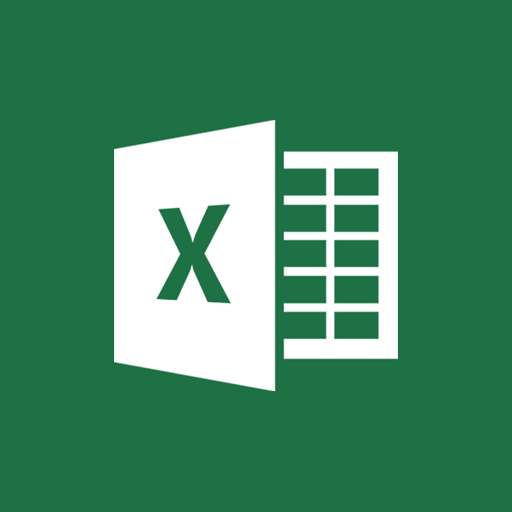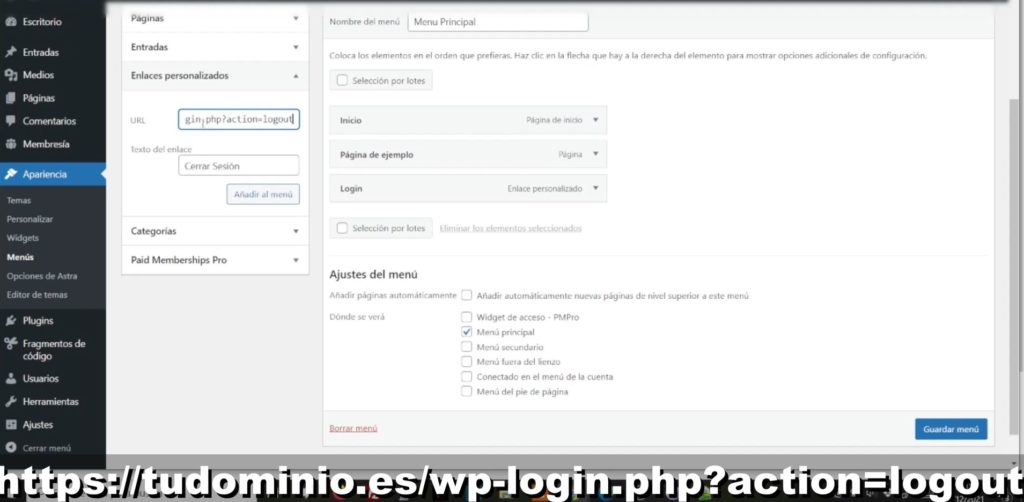Activar Escritorio Remoto en un ordenador de un dominio de manera remota.
Ayer tuvimos que conectarnos a un equipo en un dominio, por Escritorio Remoto. Pero no habíamos habilitado dicho servicio en el equipo en cuestión. Y no podíamos. Afortunadamente, al estar en un dominio, existen relaciones de confianza que nos permiten activar estas funciones de manera remota. Hoy explicamos cómo activar la posibilidad de conectarte a un ordenador por Escritorio Remoto a distancia. Activar Escritorio Remoto a distancia en un dominio. El proceso consiste en dos pasos: Hay que modificar una entrada del registro para que permita que se conecten los equipos. Hay que permitir las conexiones remotas en el firewall de Windows. Modificar el registro. La entrada que hay que modificar es la siguiente: HKLM\SYSTEM\CurrentControlSet\Control\Terminal Server Esta entrada está a 1 por defecto y hay que ponerlo a cero. Podemos hacerlo de dos maneras: Con regedit.exe. Esta herramienta para editar el registro permite conectarnos a equipos en la red. Con Powershell. Como la regla de firewall hay que activarla por Powershell, vamos a explicar el resto de proceso con él. Abrimos Powershell Nos conectamos al equipo remoto con el siguiente comando: Enter-PSSession -ComputerName nombreequipo -Credential usuarioadmindominio Podemos activar la entrada de registro con Set-ItemProperty -Path ‘HKLM:\System\CurrentControlSet\Control\Terminal Server’-name “fDenyTSConnections” -Value 0 Puedes activar la regla de firewall con Enable-NetFirewallRule -DisplayGroup “Escritorio Remoto”