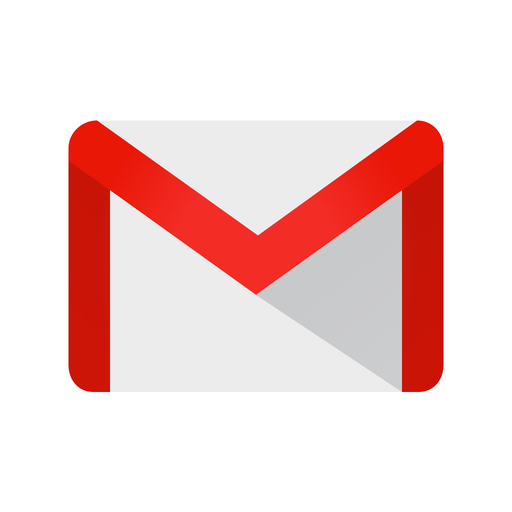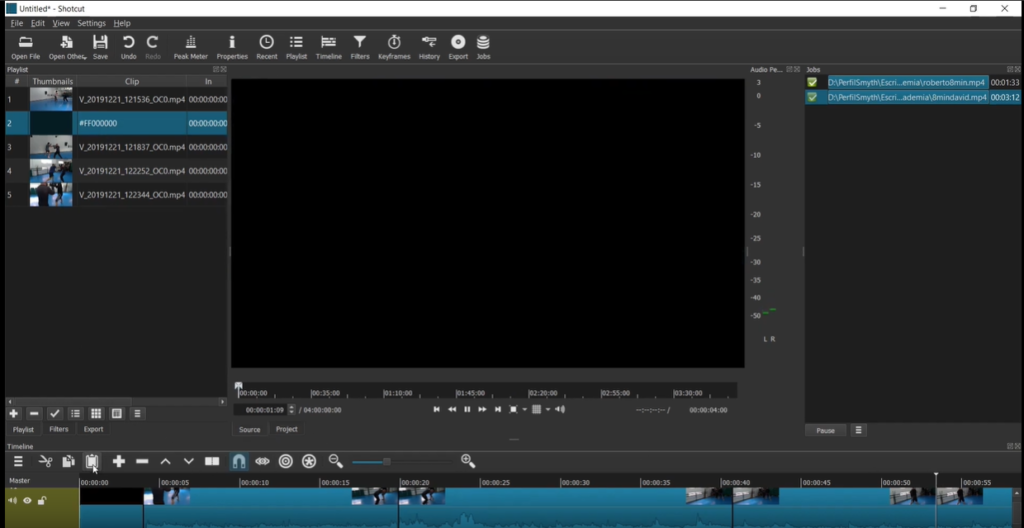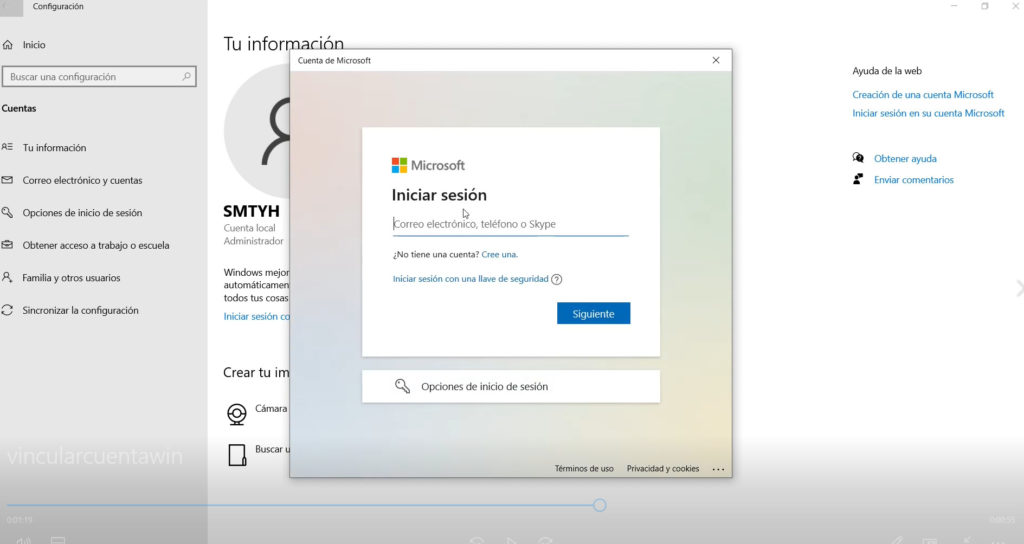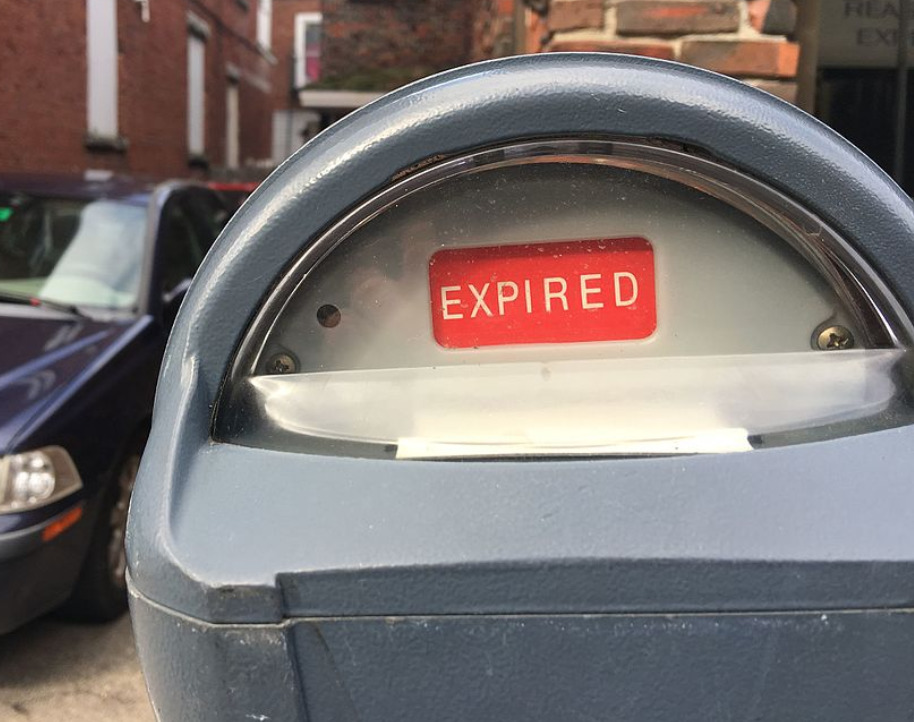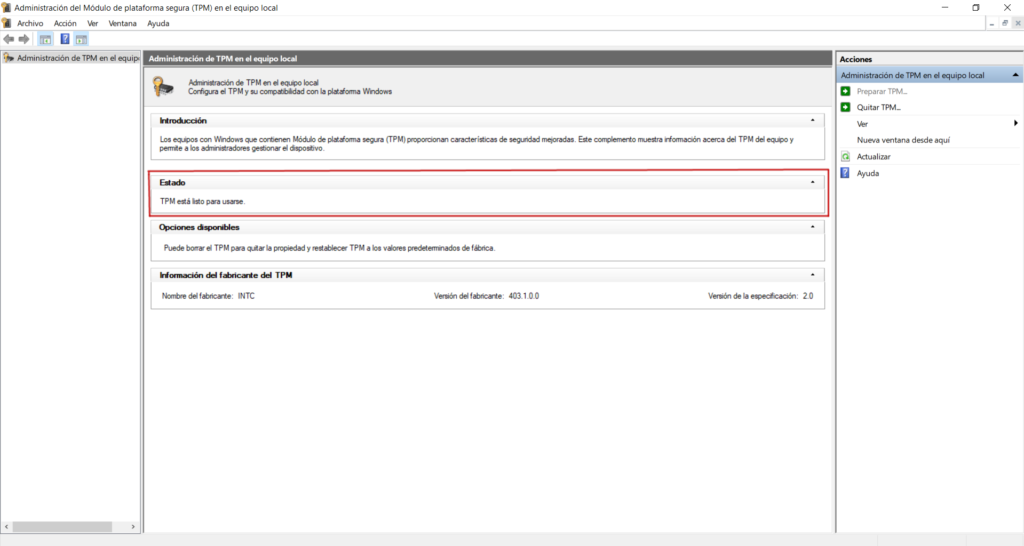¿Debo actualizar a Windows 11? Todavía no. Os comentamos por qué.
Una pregunta que nos han hecho varios clientes, tanto particulares como de empresa: ¿debo actualizar a Windows 11? A día de hoy, creemos que todavía no. Y en este artículo (y en el vídeo) os explicamos por qué. Por qué no debemos actualizar a Windows 11…todavía. Es cierto que Windows 11 trae novedades interesantes. Entre otras: Auto HDR (iluminación HDR) y Direct Storage (cargas rápidas y directas a la tarjeta gráfica). Cambios muy enfocado al mundo de los juegos. Cambios visuales en iconos, barras de tareas y menús. Mejoras en la colocación de ventanas, escritorios virtuales y al conectar y desconectar varios monitores. Poder ejecutar aplicaciones Android en Windows. Es gratuito para usuarios de Windows 10. Sin embargo, ninguna, como veis, implica que tengamos que actualizar inmediatamente. Ahora los problemas que podéis tener al actualizar. Como sabéis, los programas se prueban en un número limitado de usuarios antes de sacarlos a producción. Pero es un número limitado, y combinaciones de hardware y software hay muchísimas. Por pura probabilidad, lo más seguro es que no se haya probado con la tuya. Así que es común que, al sacarlo a producción, empiecen a aparecer errores, pantallazos azules (en Windows 11 creo que es pantallazo negro), fallos de rendimiento, incompatibilidades etc. Es lógico además. Algo parecido ha pasado con las vacunas, que ciertos efectos secundarios se vieron al empezar la vacunación masiva y pasar del millón de usuarios. Es pura estadística. Ya se han visto problemas en procesadores AMD, con ciertos programas etc. Algunos se están parcheando, pero otros todavía no se habrán descubierto. Y llevará tiempo. Además, recordemos que, tanto el hardware como software actuales, están creados y diseñados pensando en Windows 11. Son compatibles con Windows 11. Pero esto no quiere decir que estén optimizados. Por lo tanto, puedes encontrarte que tu dispositivo falle, o funcione pero vaya más lento. Los fabricantes tardarán en sacar los drivers para Windows 11, y los usuarios más en actualizarlos. Es decir, que a menos que seas un usuario al que no le preocupe el rendimiento o los fallos ocasionales (o seas un gamer y quieras probar las novedades), y prefiera probar lo último, lo mejor es esperar hasta el primer trimestre del 2022, cuando los errores se hayan arreglado más. Esto es mucho más importante, obviamente, si eres usuario de empresa, donde la estabilidad es más importante que las novedades. Lo explicamos en el siguiente vídeo corto (menos de 1 minuto).