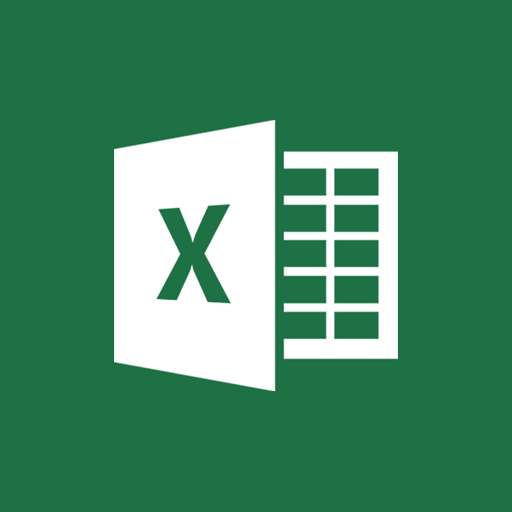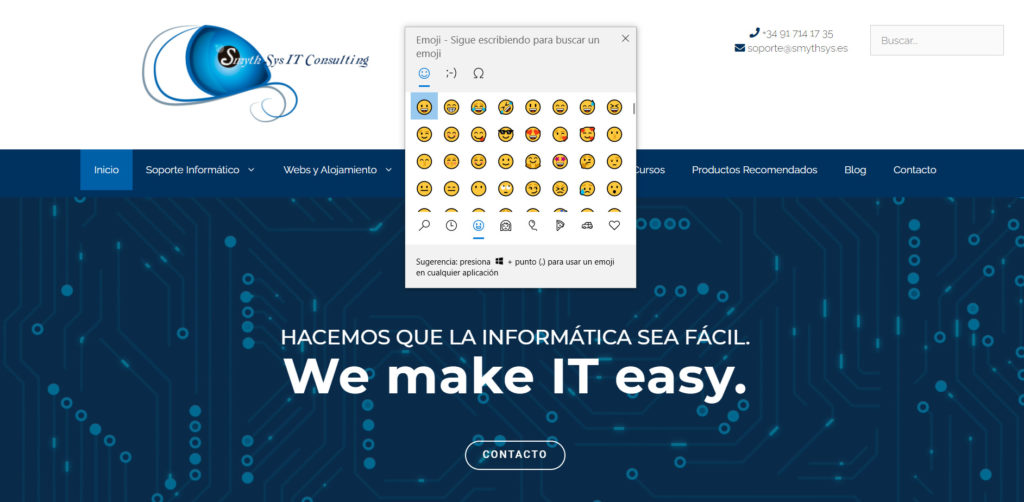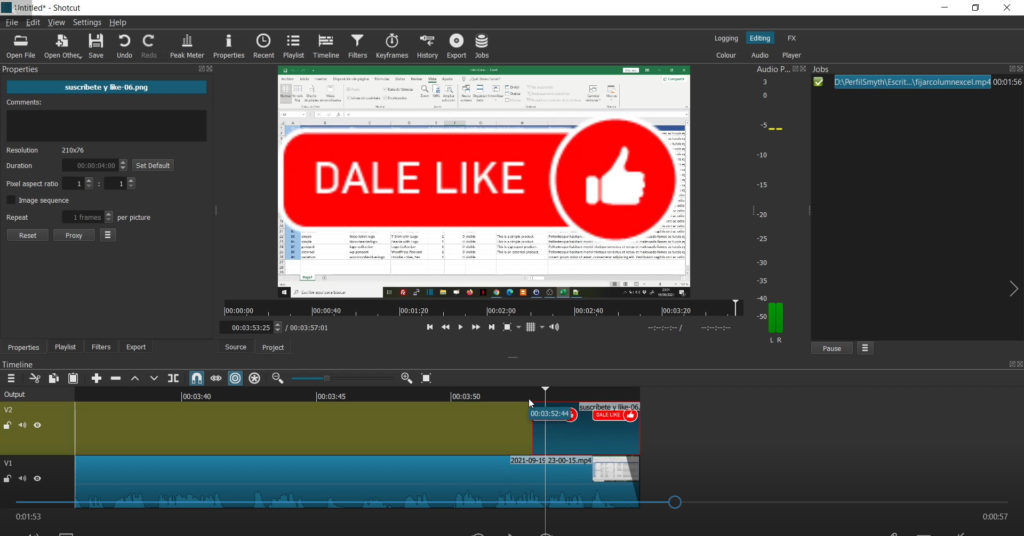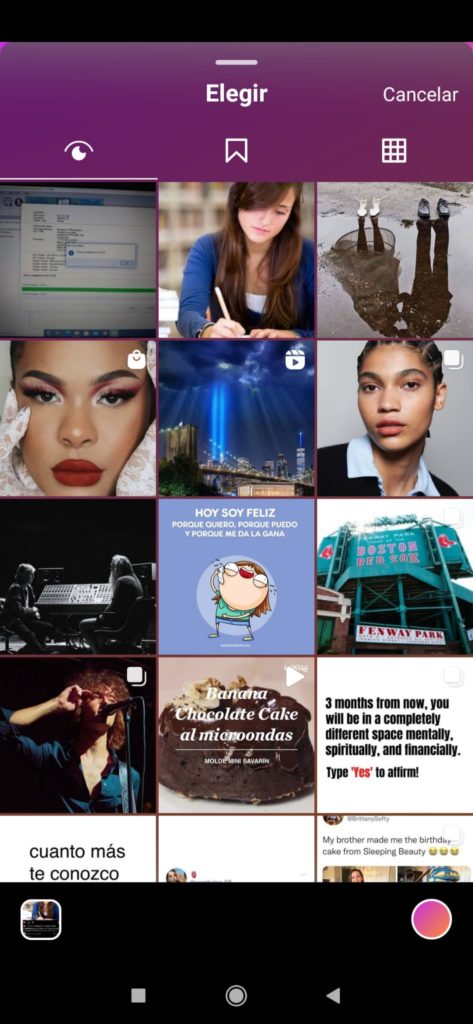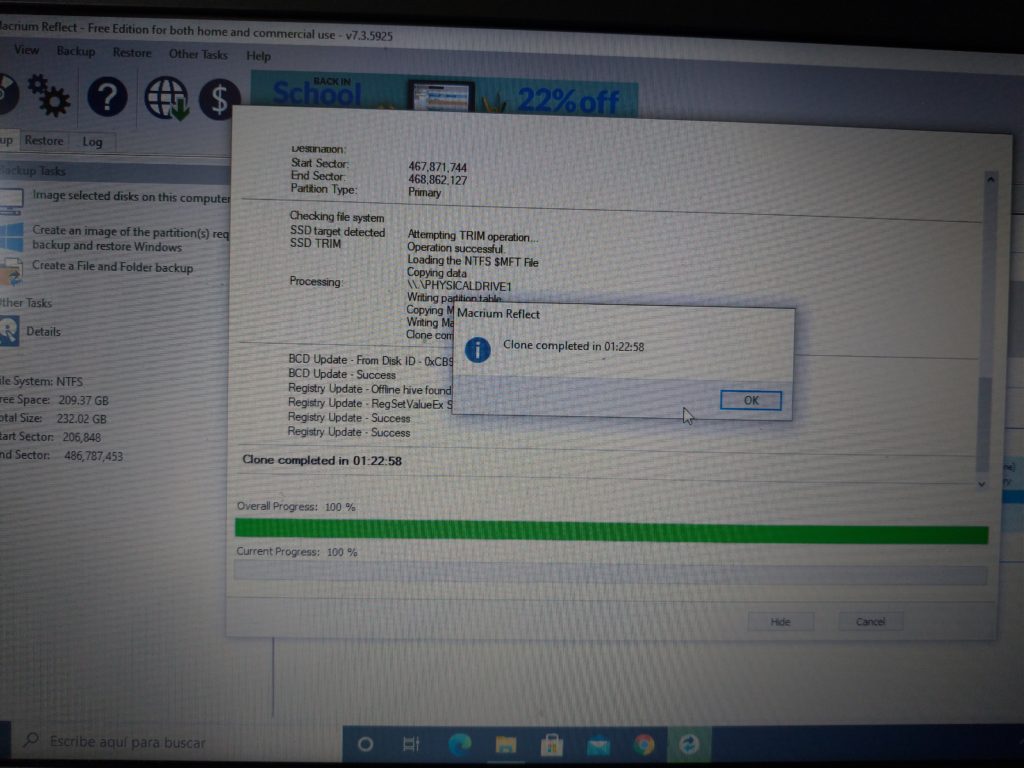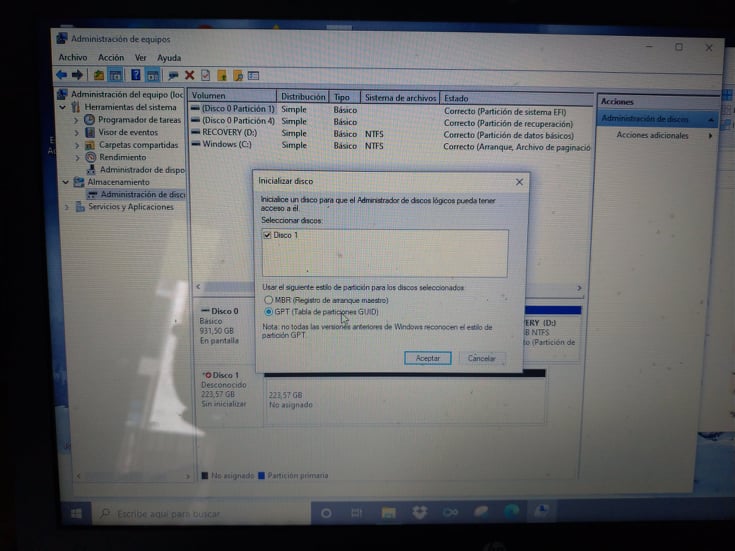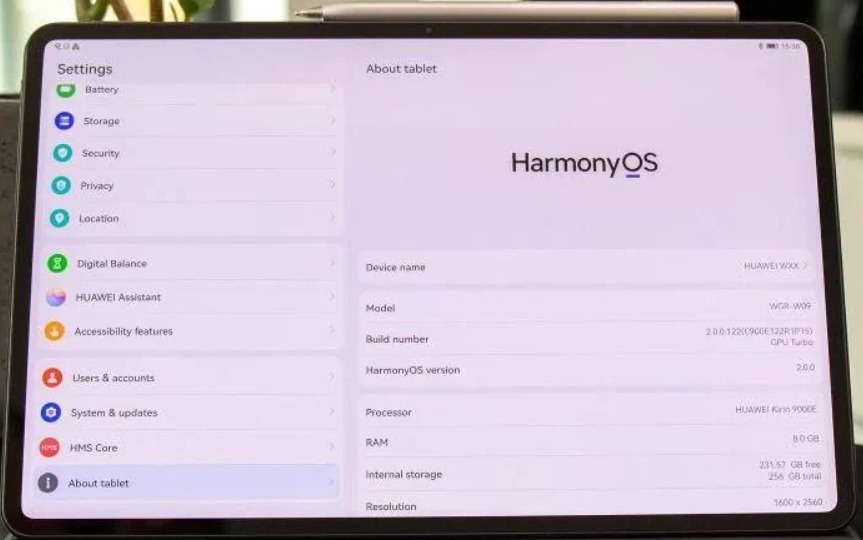Abrir un csv en Excel y que se vean las columnas bien y sin símbolos raros.
El formato csv, comma separated values (archivo valores separado por comas), es un archivo muy común a la hora de exportar datos desde un sistema a otro. Tanto de una base de datos a un programa como Excel, entre dos bases de datos, desde una web a otro programa etc. Excel es un programa que se usa mucho para gestionar y manejar dichos ficheros. Ya sea para evaluar esos datos, o para modificarlos antes de importarlos en otro sistema. Sin embargo, cuando intentamos abrir un fichero Excel desde un ordenador español, aparecen dos errores muy comunes. 1. Los datos aparece todos en una celda y no se ven separados por columnas. Esto es debido a la configuración regional de Windows. Windows tiene una configuración que le dice tanto qué símbolo usar para separar los decimales, separar las listas o incluso cual es el separador de miles. En esta configuración, en un ordenador español, el separador de listas no es la coma, y esto hace que, al intentar abrir un fichero en Excel, no se vean bien los datos. Tenéis dos soluciones para esto, y os las dejamos en este vídeo. 2. Símbolos raros al abrir el csv en Excel. Esto suele pasar cuando abrimos un fichero csv que proviene de una página web. En estos sistemas, los caracteres se codifican en UTF8. Excel no abre los ficheros en este sistema, y por eso no entiende ciertos símbolos (los que no coinciden entre ambos sistemas). En este vídeo os mostramos cómo resolverlo.