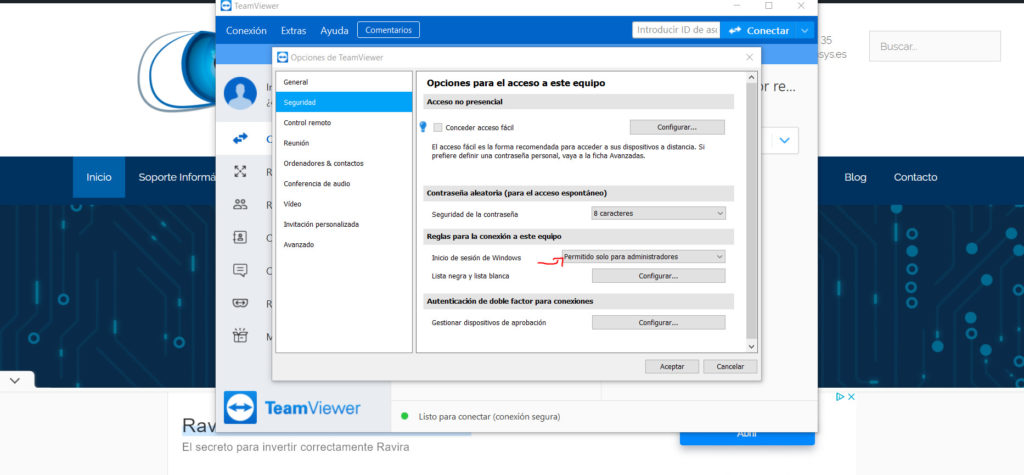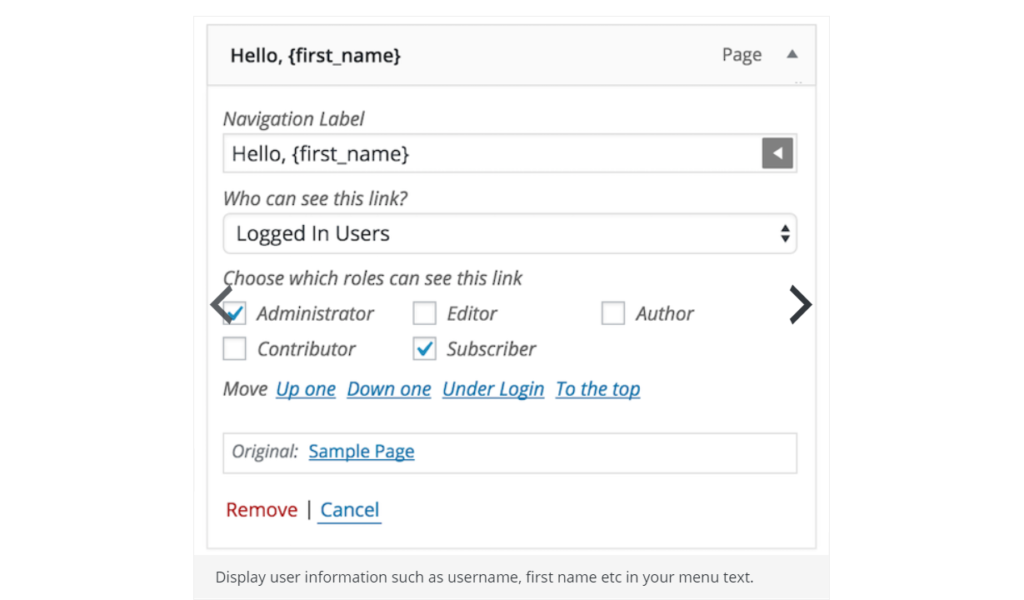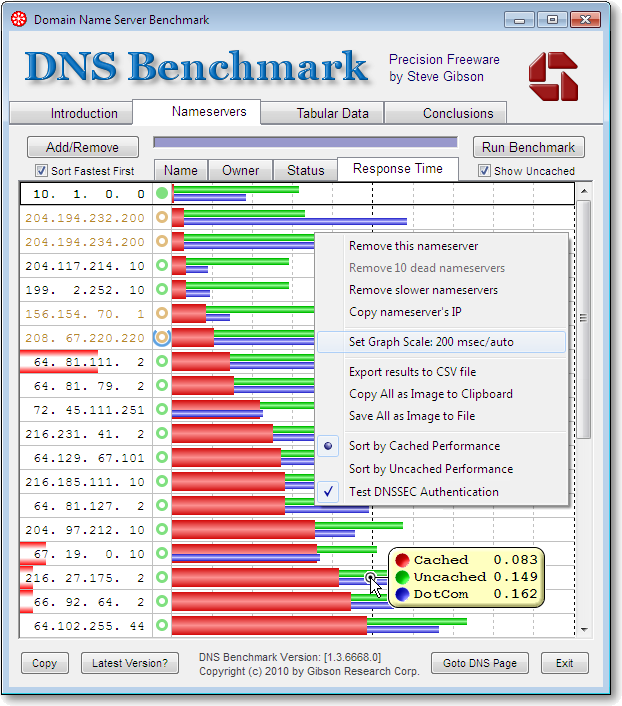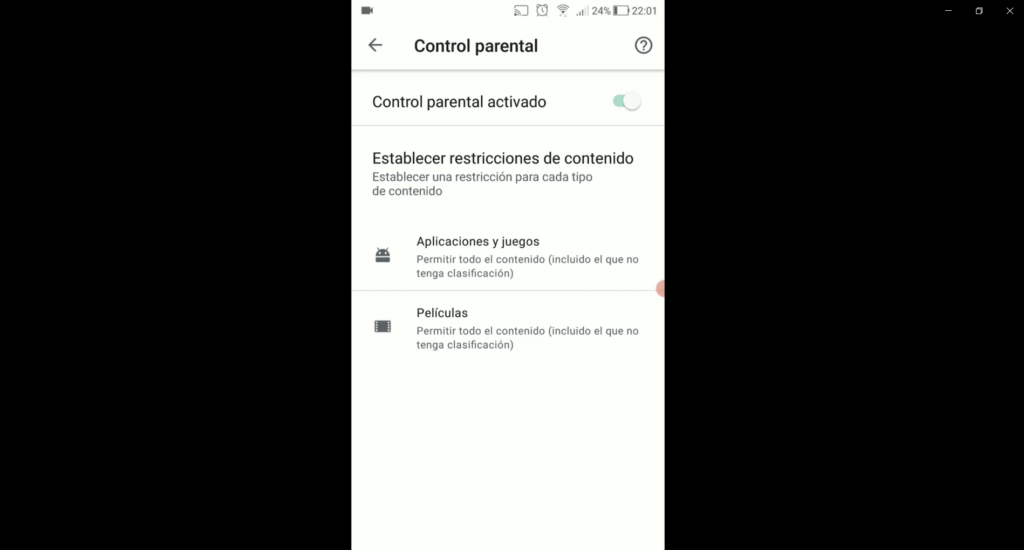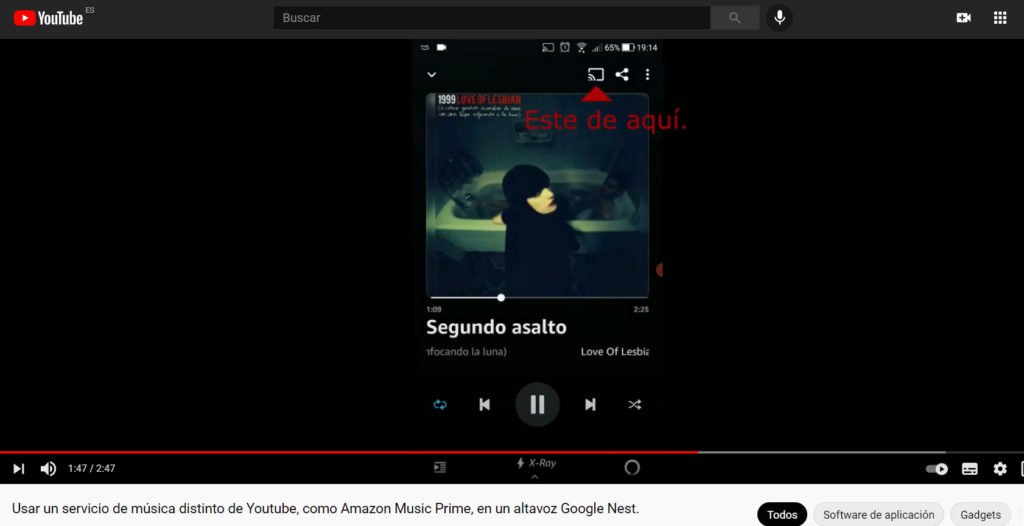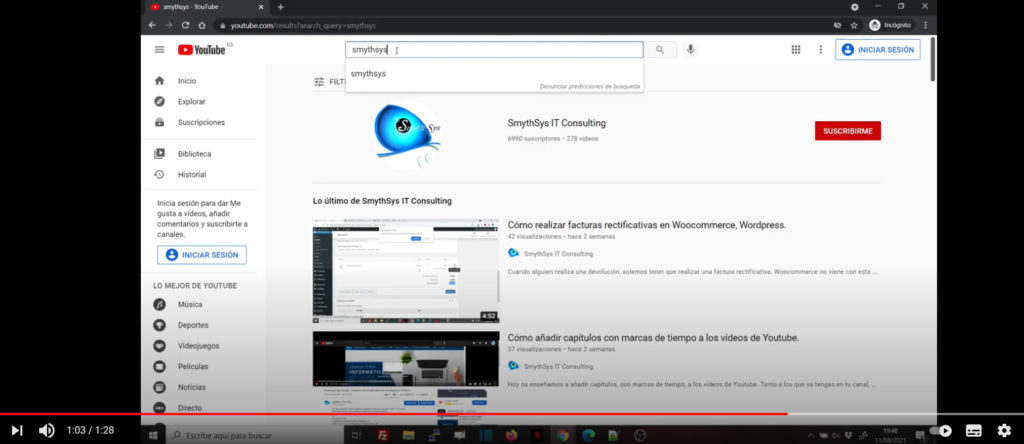Conectarse por Teamviewer usando usuario y contraseña de Windows.
Mucha gente usa Teamviewer, el famoso programa de conexión remota, para gestionar equipos a distancia. Desde empresas a particulares. Sólo necesitas ejecutar o instalar el programa (ambas opciones son posibles) en los dos ordenadores (cliente y el que va a conectarse) y proporcionar el id y contraseña del cliente para que la otra persona tome las riendas del equipo cliente. Permite muchas opciones como reiniciar equipos (incluso en modo seguro), transferencia de ficheros, cambiar el orden de la conexión y mucho más. Nota: Teamviewer, a nivel empresarial, requiere una licencia. El id de conexión no suele cambiar en los equipos (salvo cambios de dirección mac o de interfaz). Así que lo que cambia es la contraseña. Y si bien podemos poner contraseñas fijas a cada equipo, no todo el mundo sabe que podemos usar las credenciales de Windows. Cómo usar el usuario y contraseña de Windows para conectarse con Teamviewer. Podemos acceder a un equipo con Teamviewer usando las credenciales de Windows. Esto es muy útil para no tener que crear diferentes accesos al equipo, y no tener que apuntar 200 contraseñas. En empresas, podemos limitar el acceso a los usuario del dominio (por ejemplo). Para ello tenemos que: En el equipo cliente abrir Teamviewer e ir a Extras-> Opciones -> Seguridad. Cambiar Inicio de sesión de Windows a lo que queramos. Está desactivado por defecto, sugerimos la opción de administradores. Cuando vayamos a conectarnos con el otro equipo, tras introducir el id, veremos un botón de Avanzado y podremos seleccionar las credenciales de Windows. Lo mostramos en el siguiente vídeo: