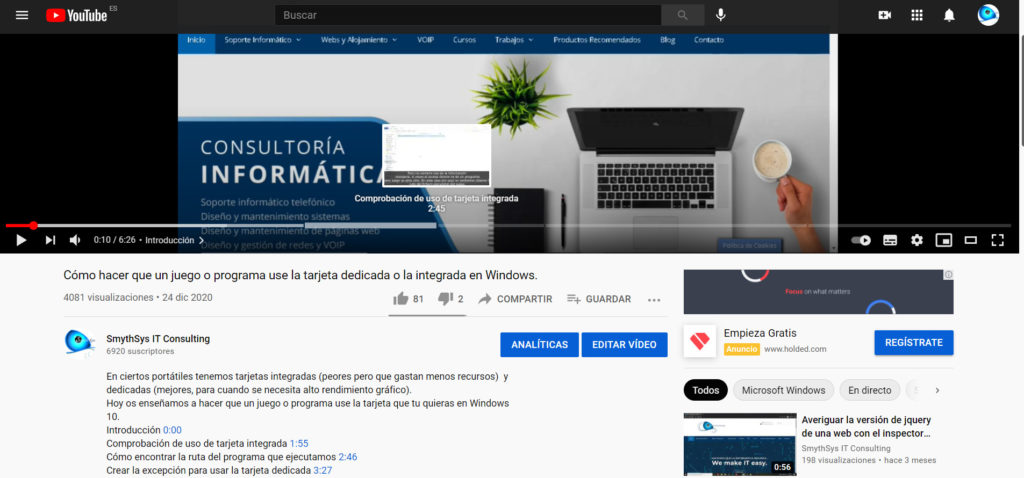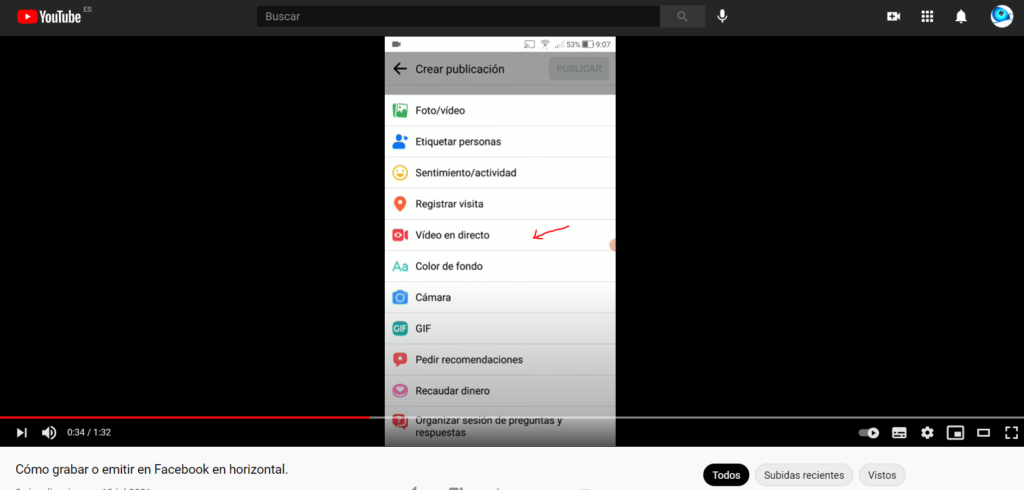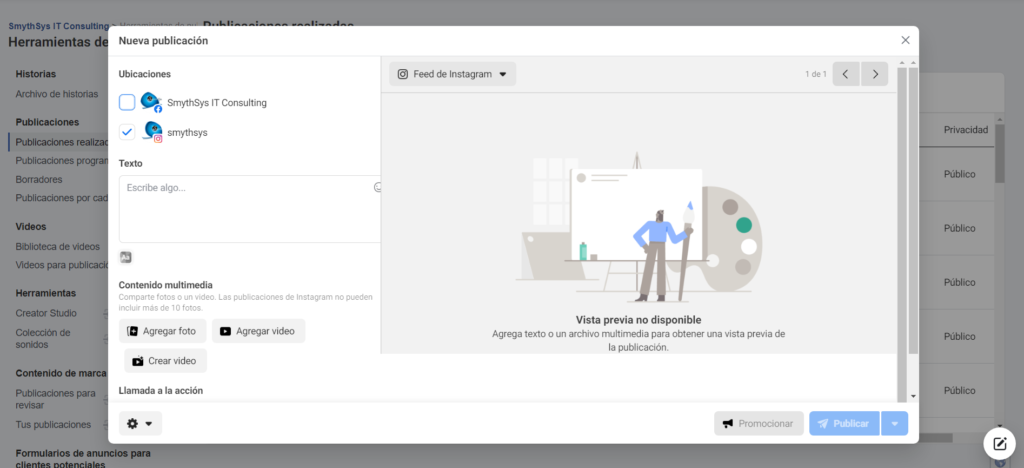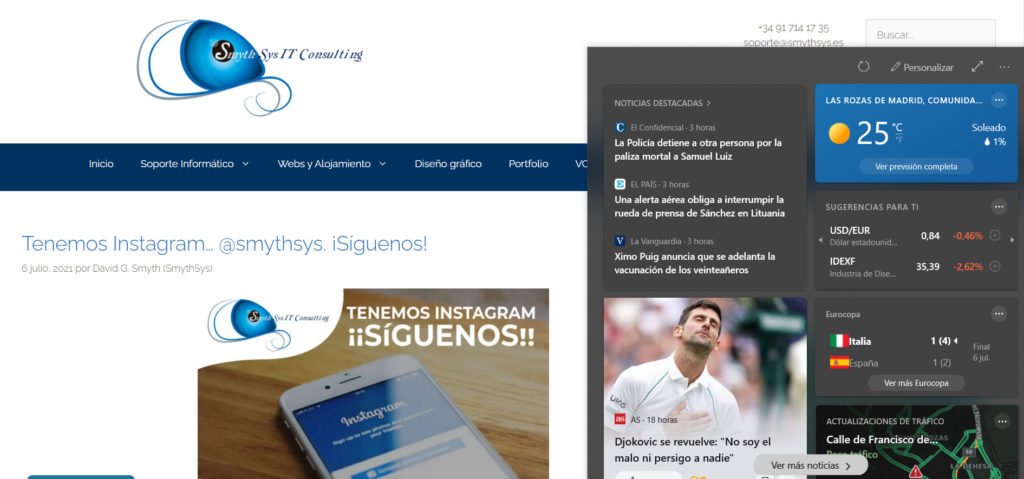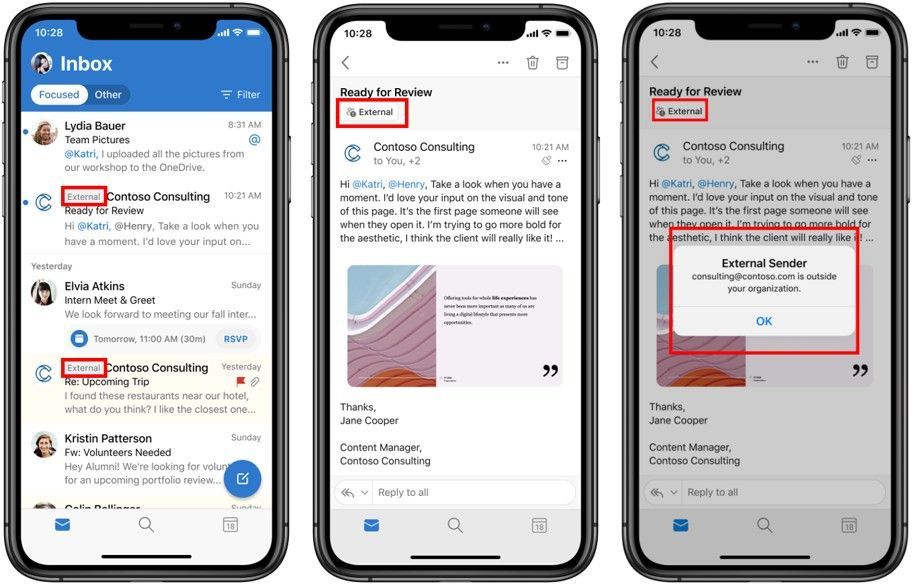A partir de macOS Sierra, la decimotercera versión del sistema operativo macOS, Apple introdujo una nueva categoría de espacio de almacenamiento, el almacenamiento purgable. En pocas palabras, el almacenamiento purgable está formado por archivos o documentos (cachés, archivos temporales, copias de seguridad, así como archivos y datos de iCloud) que residen en el Mac y que el sistema considera desechables sin previo aviso, debido al hecho de que no se han utilizado recientemente, o bien que están sincronizados con iCloud y, por lo tanto, se puede eliminar el archivo original. Mac borra automáticamente el almacenamiento purgable cuando necesita más espacio en el disco duro, pero también se puede borrar manualmente, principalmente abordando las funciones que hacen que los archivos y datos se etiqueten como purgables. ¿Cómo consultar el almacenamiento purgable? Para consultar cuánto almacenamiento hay en Mac, debe dirigirse al menú Apple, seleccionar Acerca de este Mac y hacer clic en la pestaña Almacenamiento. El almacenamiento purgable se muestra como un espacio en blanco con un patrón gris en diagonal. Cómo limpiar el almacenamiento purgable en Mac. Los usuarios no deben preocuparse por el almacenamiento purgable, ya que es solo una característica útil de Mac que permite al sistema liberar espacio adicional para cuando lo necesite. Sin embargo, hay dos métodos que puede intentar para purgar Mac. Optimizar el espacio de almacenamiento en el Mac. La forma más sencilla de eliminar el almacenamiento purgable es activar la opción de Optimizar el almacenamiento de Mac. Para activarlo, los usuarios deben dirigirse al menú Apple, seleccionar Acerca de este Mac, hacer clic en la pestaña Almacenamiento y, a continuación, hacer clic en Gestionar. En este punto, los usuarios pueden encontrar una serie de opciones para liberar espacio de almacenamiento del sistema. La opción de Optimizar el almacenamiento de Mac permite eliminar automáticamente los programas de TV y las películas de Apple TV que el usuario haya visto, haciendo que el sistema solo conserve los archivos adjuntos de correos recientes para tener más espacio disponible. Elimina almacenamiento purgable usando Terminal. El almacenamiento purgable no se elimina hasta que macOS necesita espacio libre para nuevas aplicaciones o archivos. Por suerte, los usuarios tienen la posibilidad de forzar al sistema a eliminar el almacenamiento purgable al intentar descargar o instalar un archivo grande. Como encontrar un archivo lo suficientemente grande como para llenar el disco duro de Mac es difícil, los usuarios pueden crear archivos grandes y duplicarlos con este método que se basa en el uso de la Terminal. Estos son los pasos a seguir: En la barra de búsqueda de Spotlight, escriba el nombre de la aplicación Terminal. En la ventana Terminal, escriba el siguiente comando: mkdir ~/largefiles. Pulsa Retorno y escriba el siguiente comando: dd if=/dev/random of=~/largefiles/largefile bs=15m. Después de unos cinco minutos, presione Ctrl + C en la ventana de la aplicación Terminal para finalizar el comando del paso 3. En la ventana Terminal, ejecuta este comando: cp ~/largefiles/largefile ~/largefiles/largefile2. Continúe haciendo suficientes copias de los archivos grandes ejecutando el comando cp ~/largefiles/largefile ~/largefiles/largefile2. Tenga en cuenta que debe cambiar el nombre de largefile2 a largefile3, largefile4, etc. para hacer copias diferentes. Siga ejecutando el comando anterior hasta que aparezca un mensaje que indique que “el disco está críticamente bajo”. Finalmente, ejecute el siguiente comando: rm -rf ~ / largefiles /. Esto eliminará todos los archivos grandes que haya creado en el sistema. Además, vacíe también los archivos de la Papelera. Con este proceso, deberá apreciar que el almacenamiento purgable se ha eliminado o reducido.