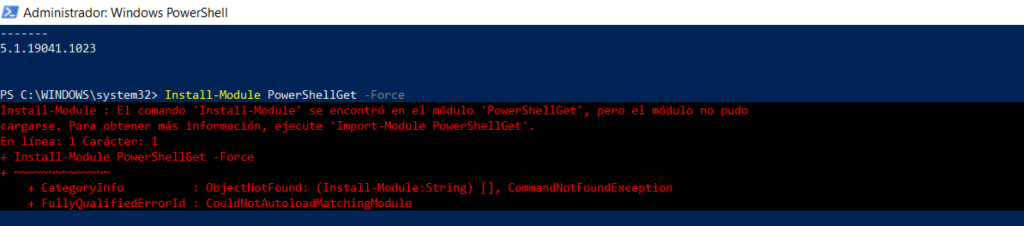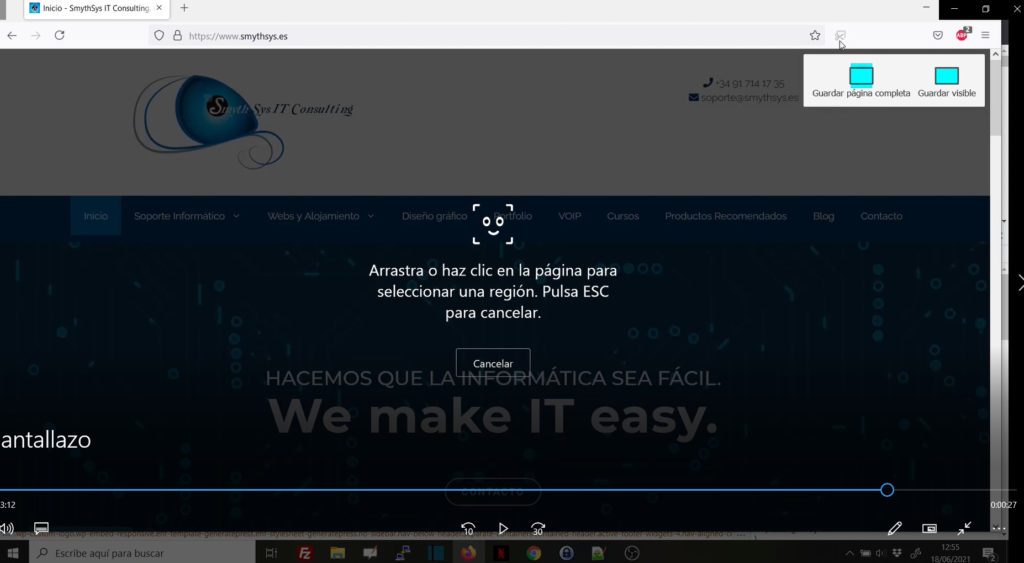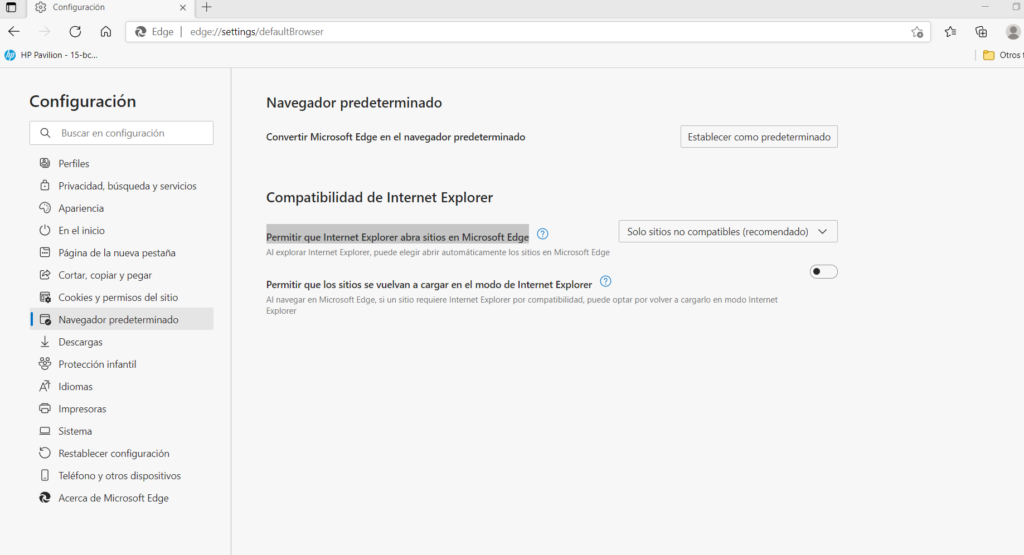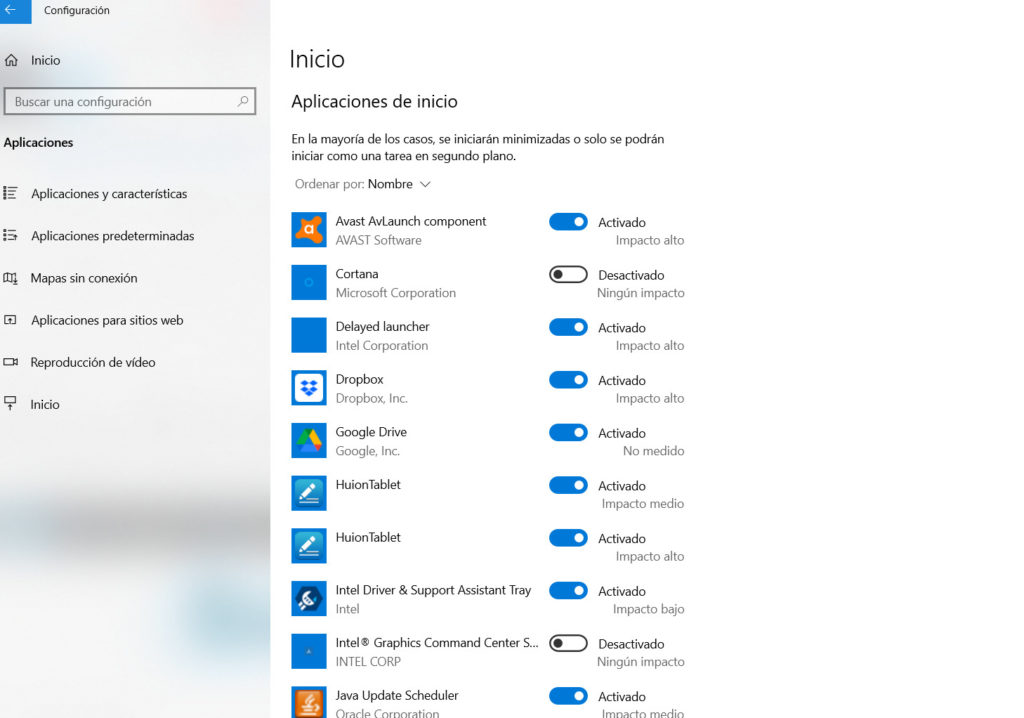Hoy dedicamos otro artículo a la optimización de las páginas mediante el arreglo de los errores detectados por un análisis en PageSpeed. El aviso que queremos arreglar hoy es el siguiente: Publica recursos estáticos con una política de caché eficaz. ¿Qué es la caché? La caché es un almacenamiento que se usa para guardar contenidos que se van a usar más veces, para poder acceder a ellos de manera más rápida. Si mi navegador no tiene que ir a Internet a buscar ciertos contenidos, la navegación por la página será más rápida. Existe caché del servidor, y caché del navegador. Esta última es la que nos interesa hoy, y se guarda en los ordenadores de cada usuario. Dentro de lo que se guarda, en este caso nos vamos a centrar en los contenidos estáticos, es decir principalmente imágenes, ficheros de estilo (css) y ficheros con scripts (javascript). Google se está quejando que esta caché, para estos ficheros, no está configurada de manera óptima. Especificar correctamente los tiempos que se guardan estos ficheros es importante. Porque si no se definen estás obligando al usuario a ir a buscarlos a la web cada vez que se necesitan (lento e innecesario). Si los defines con un tiempo demasiado grande no se renovarán y los usuarios no verán cambios en tu web. ¿Cómo se puede definir la política de caché? Como siempre en WordPress podemos usar un plugin para hacer esto. Pero los plugins también añaden scripts y usan recursos. Así que hoy vamos a explicar cómo hacerlo sin plugin. Para ello vamos a usar el fichero .htacess del servidor, que podemos editar mediante un cliente como Filezilla (tendremos que mostrar los ficheros ocultos). Recordad hacer una copia de seguridad antes por si tenemos que volver todo a como estaba (en informática es vital tener un plan b,c,y d). Hay dos maneras de hacerlo, con cabeceras Control de Caché o Expiración. Ahora la tendencia es con Control de Caché, pero os dejamos las dos para la versión de Apache. Cabeceras de Expiración (método antiguo). Os vamos a dejar el código que usamos aquí, recopilado de varios sitios web. Podéis usarlo todo o en parte. Y podéis modificar los tiempos. Recordad que está puesto en segundos, así que, por ejemplo, 31536000 es un año (365 días) y 2592000 es un mes (30 días). El código que usamos es el siguiente: Cabeceras de Control de Caché. Método actual. Os dejamos un ejemplo. Activar la compresión. Esto es además de lo anterior. En el caso ideal debemos añadir las Cabeceras de Caché y luego esto después. Ya que estamos, podemos añadir la compresión de estos estáticos. Así reduciremos la cantidad de datos que tenemos que enviar y recibir. Para ello vamos a activar gzip o, en su defecto, deflate. Lo mejor es que añadamos esto antes del código anterior. Si añadimos esto en htaccess y hacemos la prueba de PageSpeed de nuevo, deberíamos ver que el mensaje mencionado ha desaparecido. Si no, apuntad los estáticos y ved si hay que ajustar algo más. Nota: no se puede definir estas políticas para estáticos externos (recursos de terceros).