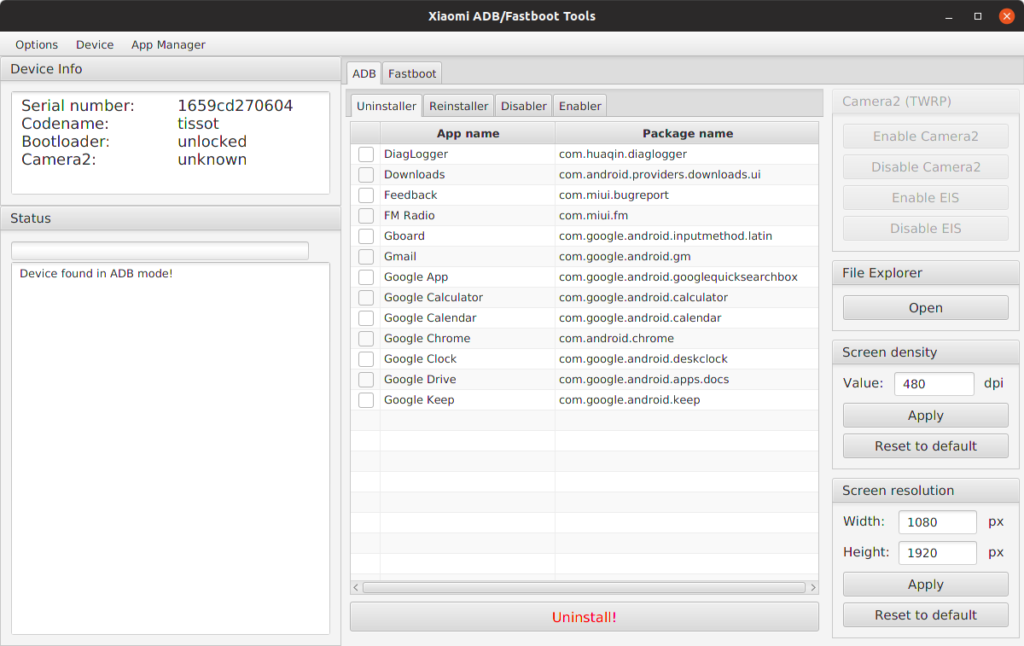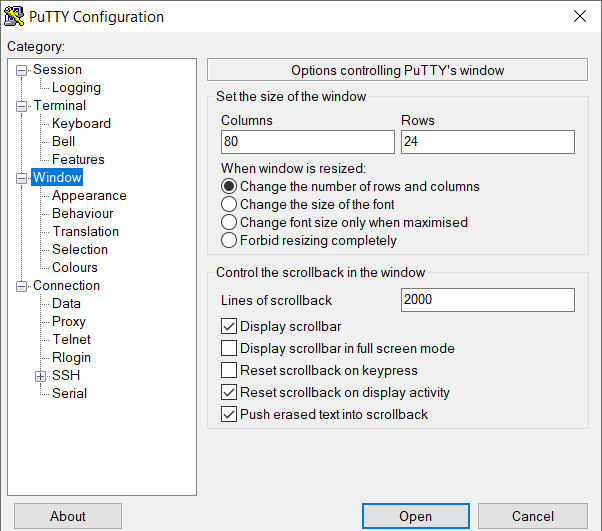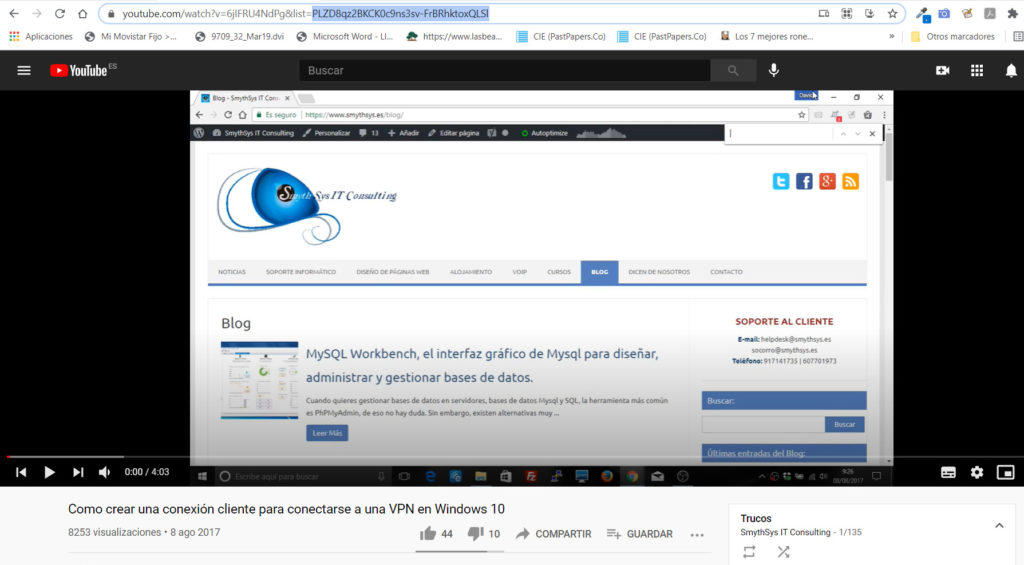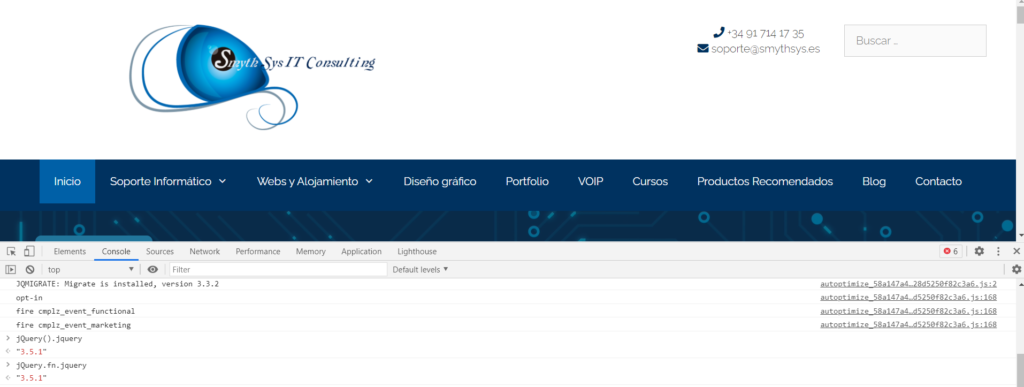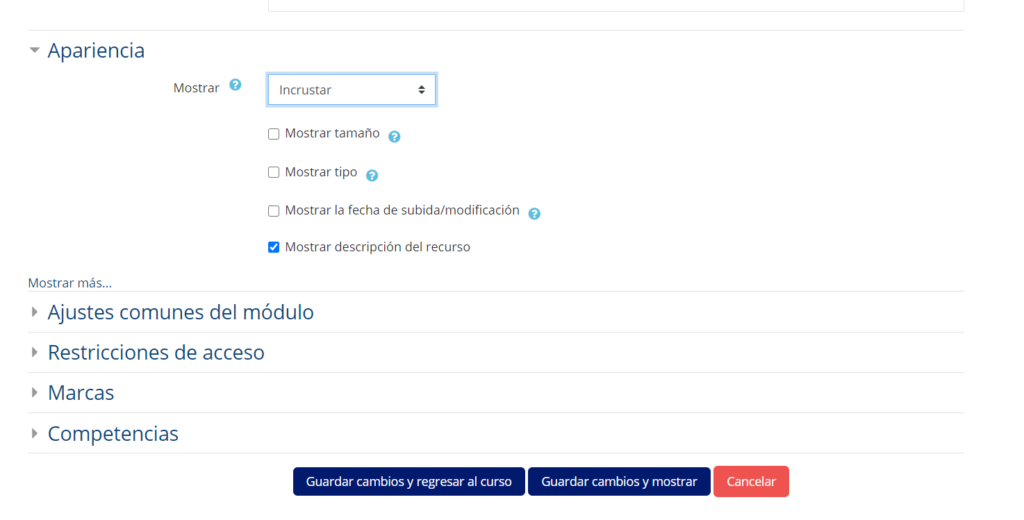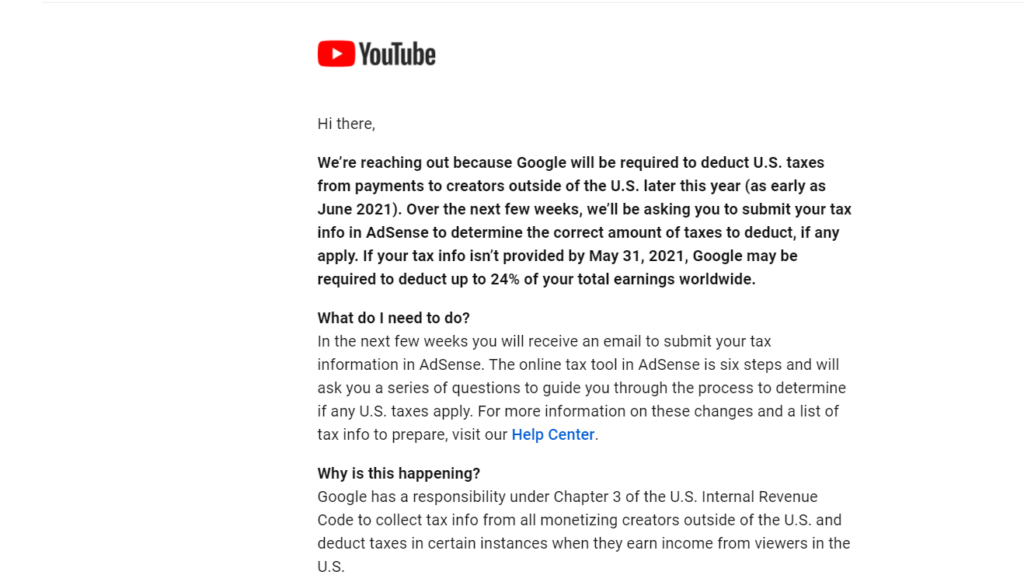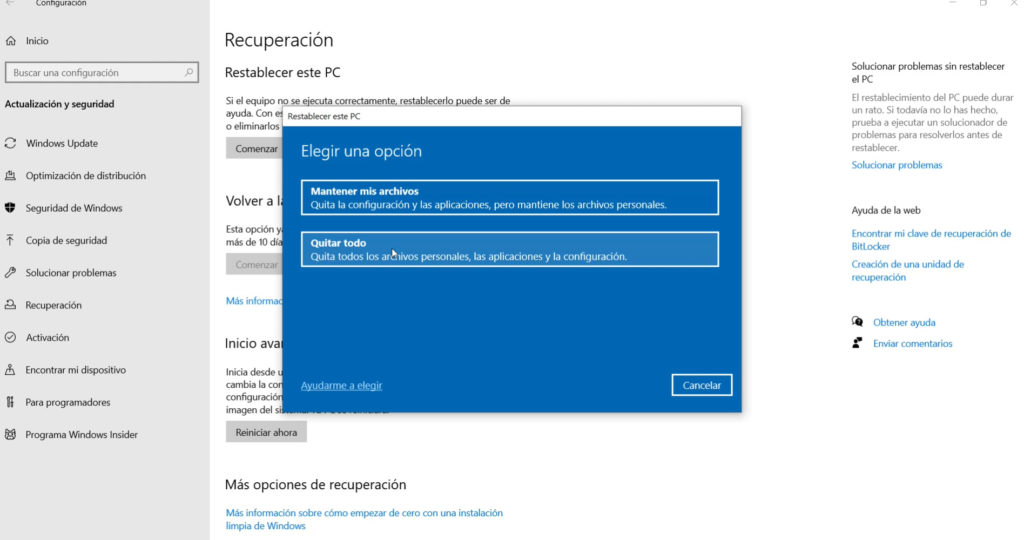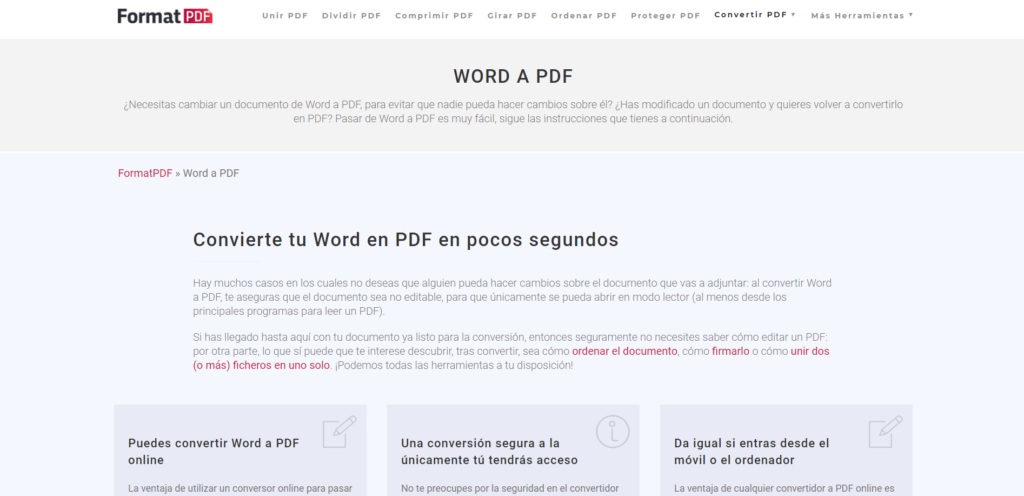Cómo cambiar la dirección de correo electrónico de administración en WordPress.
La dirección de correo electrónico de administración en WordPress es una dirección que se configura en Ajustes-> Generales. Por defecto es la dirección del administrador que se crea al instalar WordPress. La cuenta la usa WordPress para notificaciones, alertas, avisos de actualizaciones, recordatorio de contraseña de administrador y mucho más. Pero en ocasiones queremos querer cambiarlo. En principio es sencillo, se cambia la dirección de correo desde el panel de aministrador, WordPress le manda una confirmación al nuevo correo y, si este lo confirma, se cambia la dirección. Hoy es explicamos qué podéis hacer si este proceso anterior no funciona. Cómo cambiar la dirección de correo electrónico de administración en WordPress. Os dejamos dos maneras. Por el panel oculto de opciones de WordPress. Como os comentamos, existe un panel “oculto” de opciones avanzadas en WordPress. En él se pueden comprobar varias variables de sistema, y cambiar directamente otras. Entre las que podéis cambiar está la dirección de administración. Sólo tenemos que buscar la opción admin_email , borrar la que hay y poner la nueva. Después vamos a la parte inferior de la página y pinchamos en Guardar. Con esto debería estar solucionado. Si no es así, prueba la opción que sigue. Por base de datos. Como casi todo en WordPress, los parámetros se guardan en la base de datos. Y ahí podemos cambiarlos también. La dirección de administración es una de ellas. Para ello debemos usar un editor tipo phpMyAdmin o similar y entrar en la base de datos. Ahí veremos la tabla xxx_options (normalmente wp_options salvo que hayáis cambiado el prefijo de la base de datos en la instalación). En esa tabla veréis el campo admin_email que se puede cambiar editando el campo y cambiando el valor de option_value por el correo que queremos. Guardamos el cambio y ya debería estar.