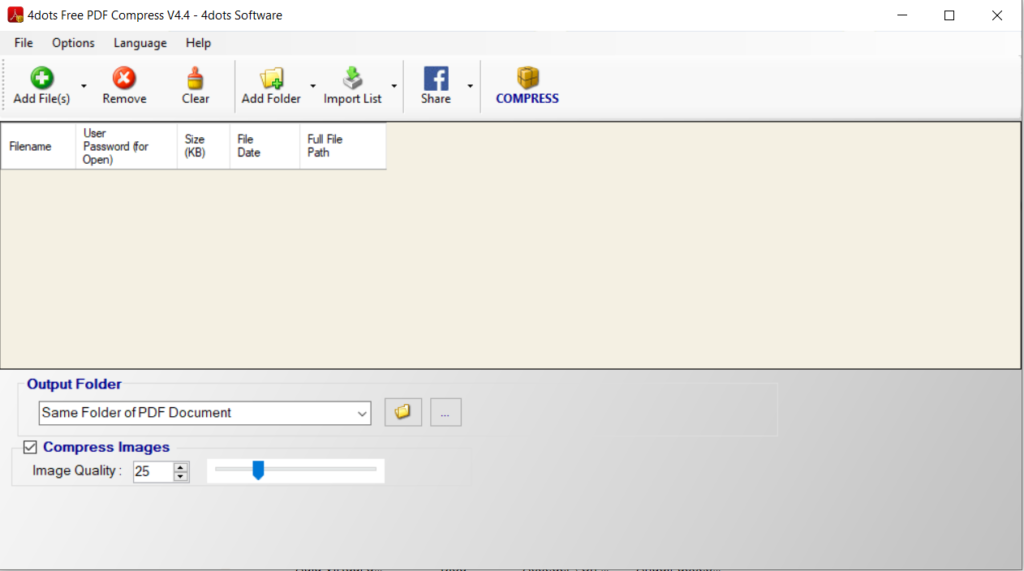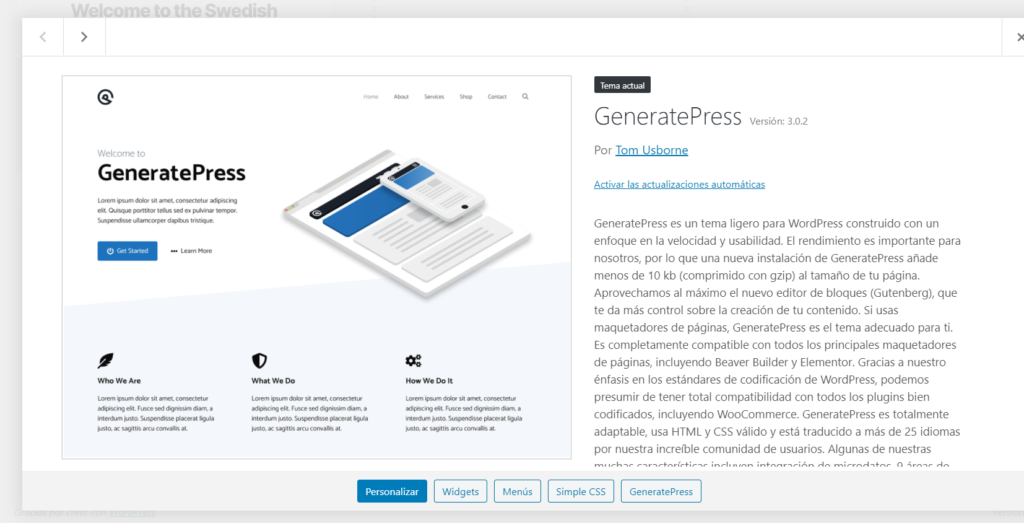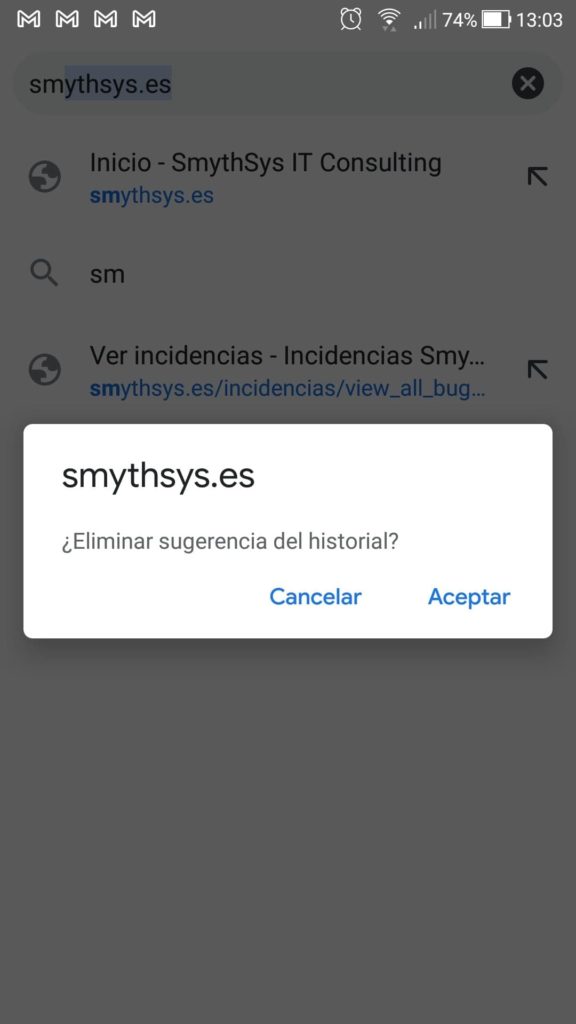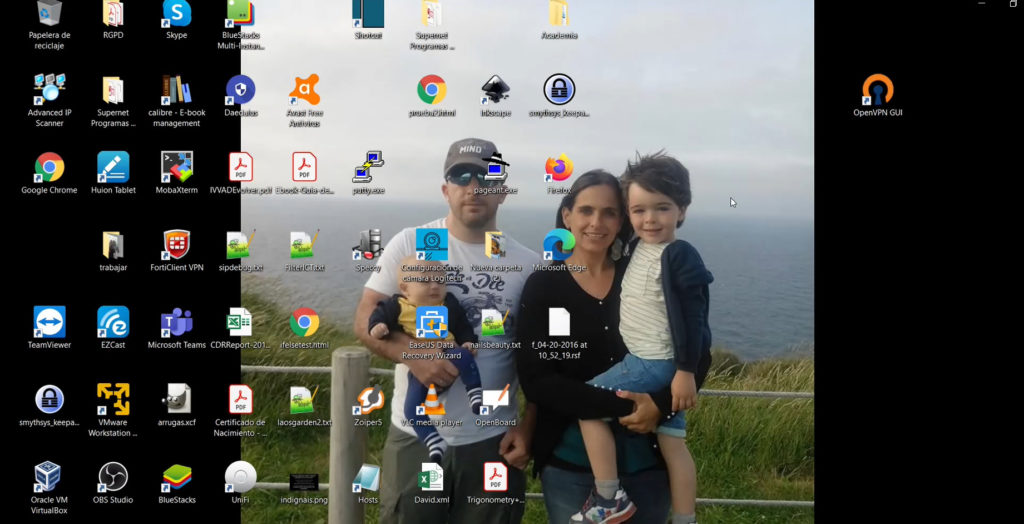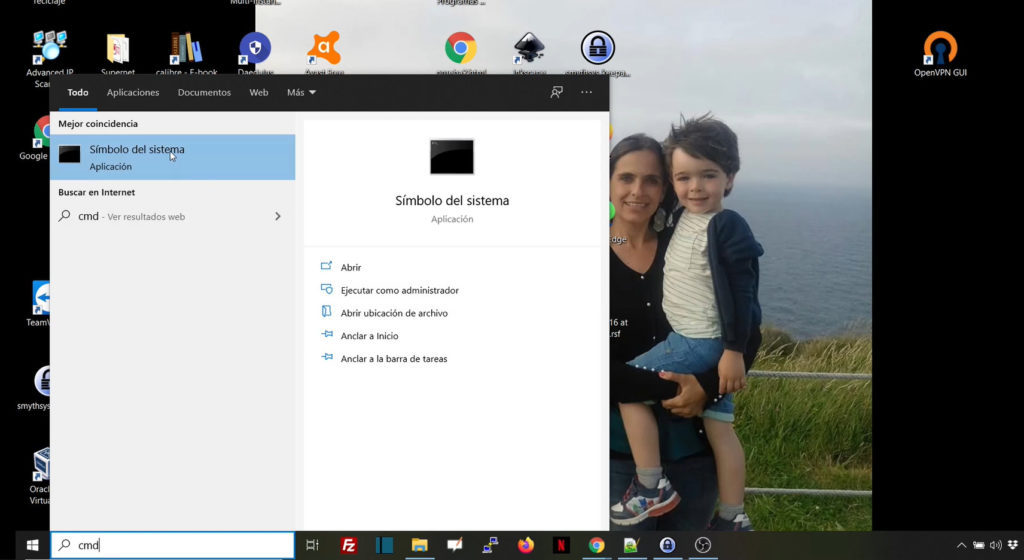Desactivar los comentarios en WordPress
Los comentarios de WordPress son interesantes porque permiten que se establezca una relación entre los administradores y los lectores, y entre los propios lectores. Bien usados, hacen que nuestras visitas crezcan. Sin embargo, son una fuente de spam y, como veremos en otros artículos, pueden ir en contra de la RGPD. Así que muchos usuarios prefieren quitarse problemas y desactivarlos. Hoy os enseñamos cómo hacerlo. Cómo desactivar los comentarios en WordPress. Para desactivar los comentarios en las entradas nuevas de WordPress (las páginas por defecto no tienen los comentarios activados) hay que ir a Ajustes->Comentarios y desmarcar la casilla que pone Permitir a la gente enviar comentarios en las nuevas entradas. Sin embargo esto sólo desactiva los comentarios para las nuevas entradas, no para las anteriores. 2. Para desactivar los comentarios en entradas ya existentes tenemos que: Irnos a Entradas->Todas las Entradas y seleccionar todas las entradas (si son muchas habrá que ir página por página).En la casilla de Acciones en Lote tenemos que seleccionar Editar y Aplicar. Esto abre la edición masiva, y en el apartado Comentarios tenemos que poner No permitir.Después pinchamos en Actualizar para que se aplique. Ya tenemos los comentarios desactivados en las entradas nuevas y en las antiguas. Pero los comentarios existentes siguen. No es necesario, pero si quieres eliminarlos, ve al punto 3. 3. Para eliminar los comentarios existentes puedes ir en el backend a Comentarios , seleccionar todos los comentarios y moverlos masivamente a la papelera.Después, puedes ir a la papelera y vaciarla. 4. Revisa si tienes comentarios en archivos de imágenes (Medios) y en las páginas. En las páginas lo tienes que haber activado específicamente. Si prefieres puedes añadir este código como Snippet. function filter_media_comment_status( $open, $post_id ) {$post = get_post( $post_id );if( $post->post_type == ‘attachment’ ) { return false; } return $open; }add_filter( ‘comments_open’, ‘filter_media_comment_status’, 10 , 2 ); Con esto ya tienes los comentarios desactivados. Es sencillo, pero como siempre existe plugins para hacer esto de manera más rápida y asegurarte que están desactivados todos los comentarios en todos los tipos de publicaciones (entradas, medios, posts…)Os dejamos alguno: https://wordpress.org/plugins/disable-comments/ https://wordpress.org/plugins/comments-plus/ https://es.wordpress.org/plugins/disable-comments-rb/