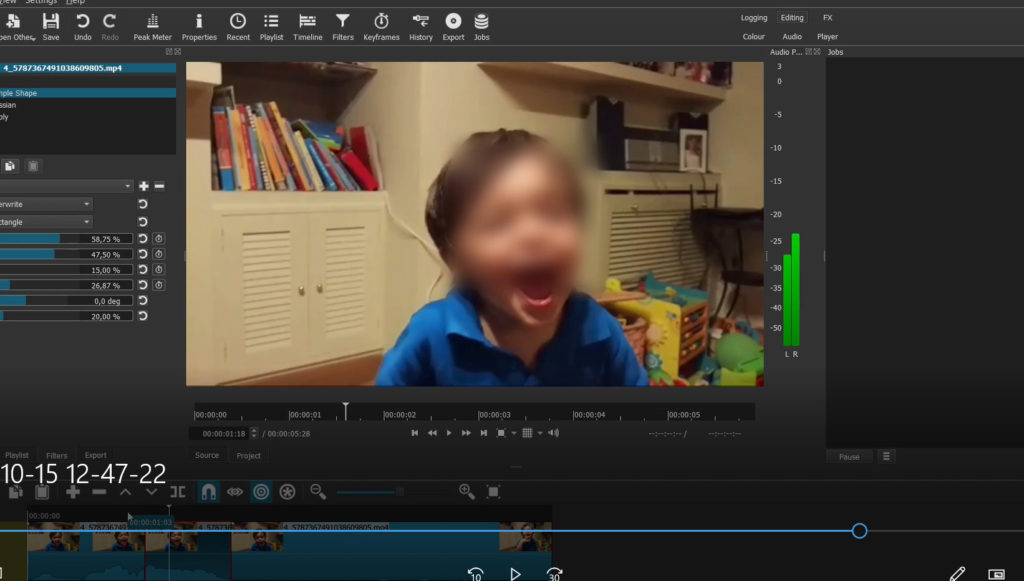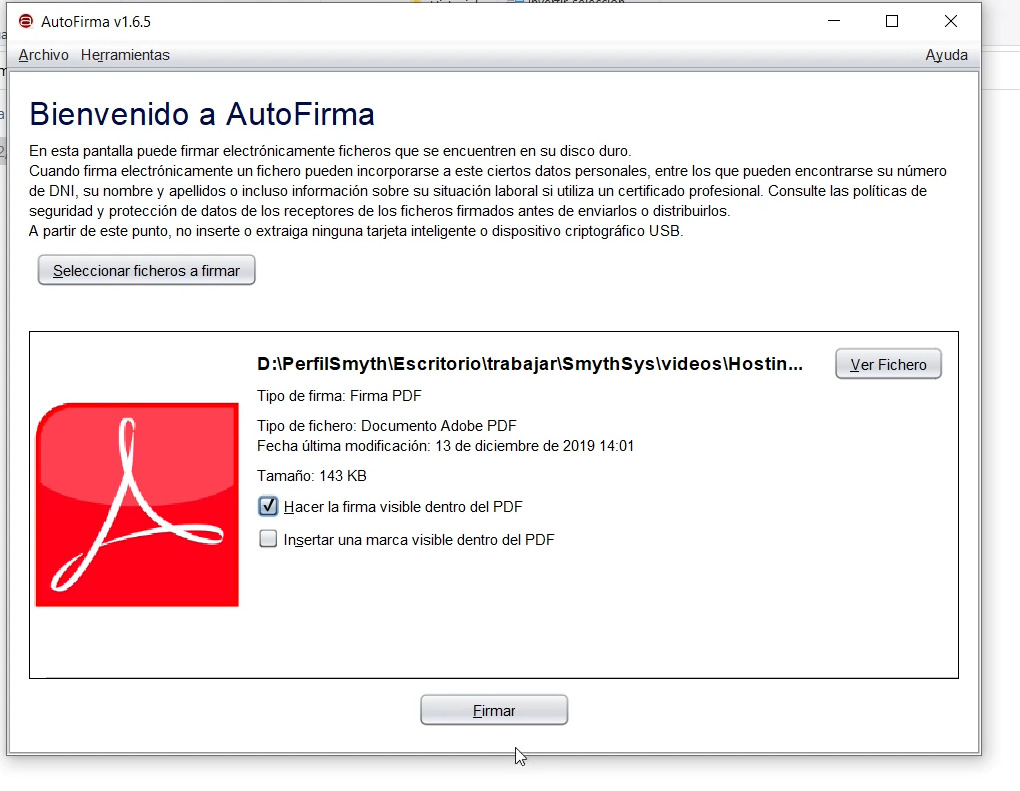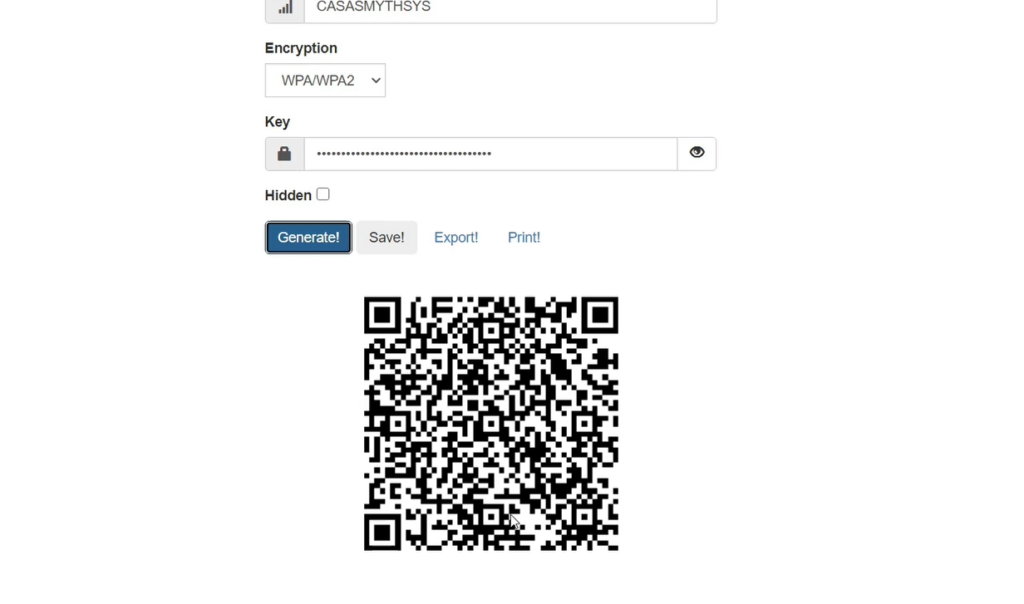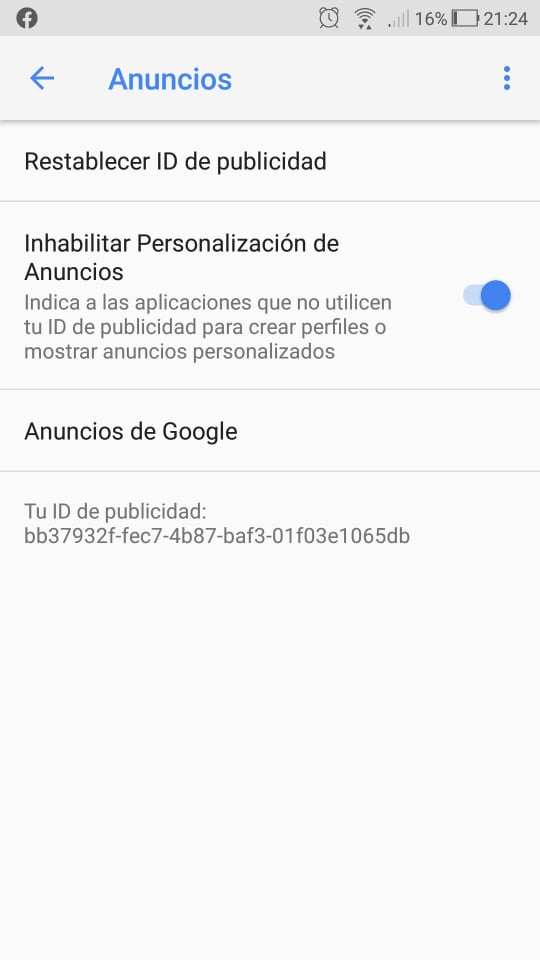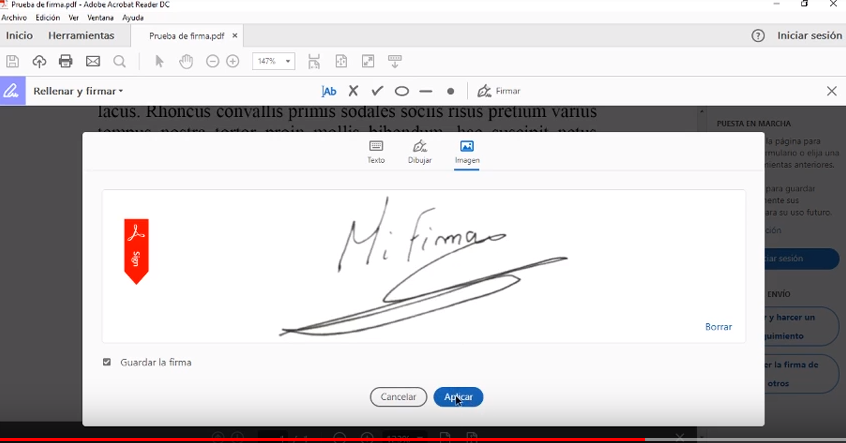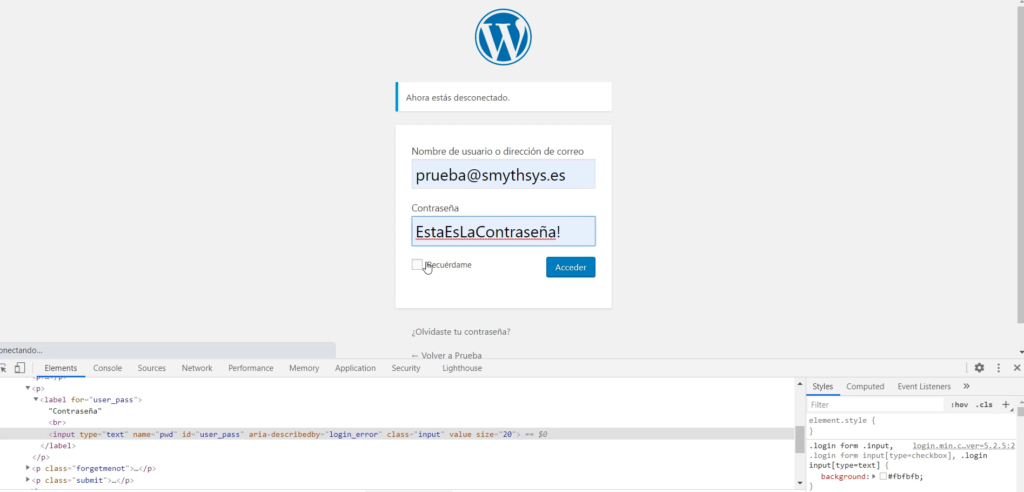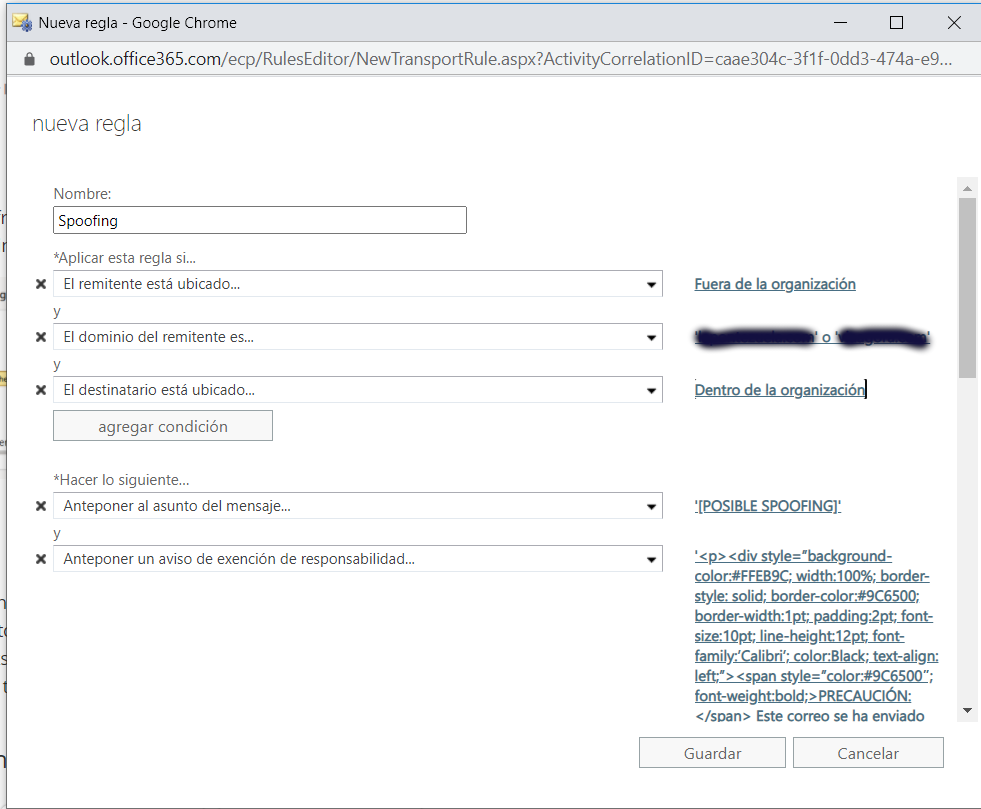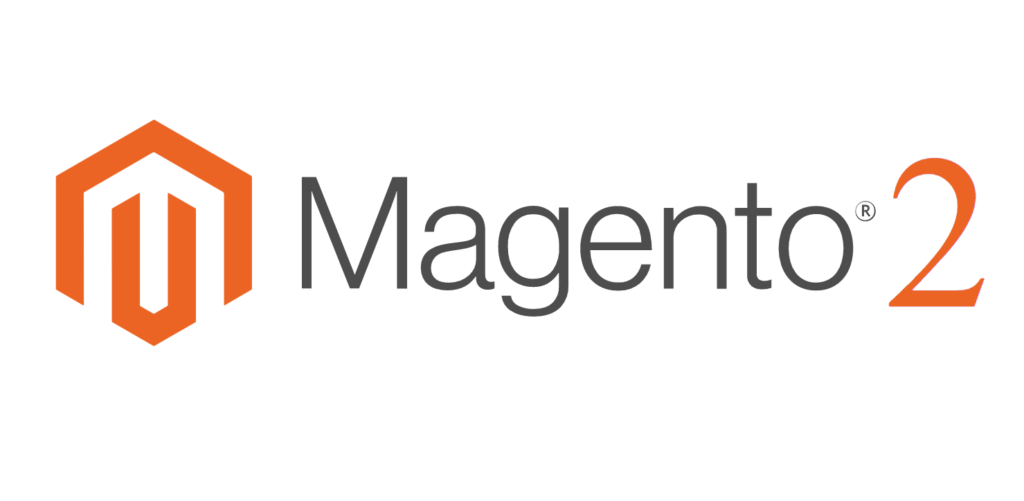En informática siempre tenemos que hacer un balance entre seguridad y usabilidad. Las contraseñas de Wifi de nuestra casa deben ser seguras, pero mucha gente las pone cortas o fáciles de recordad para poder introducirlas fácilmente en los móviles o compartirlas con facilidad. Esto es todavía más peligroso en las empresas. Hoy os dejamos un pequeño truco que os permitirá compartir o introducir los datos de vuestra Wifi fácilmente, y a la vez tener contraseñas seguras (largas y complicadas). Usando los códigos QR (esos mismos que usáis en las entradas de cine o los billetes de avión). La idea es sencilla, creamos un código QR, que luego podemos mandar o imprimir. Si lo imprimimos lo podemos guardar en un cajón, o pegar cerca del router (en casa) con los datos de nuestra Wifi. Sólo tenemos que usar un lector de QRs en nuestros dispositivos móviles para que pidan conectarse directamente a esa wifi, sin tener que teclear nada. Esto es útil en casa, o cuando viene visita, pero imaginaos en una empresa si tenemos wifi de invitados o de empleados. Eso si…hay que mantenerlo seguro. Cómo crear el código QR con nuestros datos de Wifi. Tienes varias opciones. La más sencilla es usar un generador de códigos QR online que ya esté preparado para que simplemente pongas la WIFI y la contraseña (y la encriptación). Os dejamos 3. https://qifi.org/ https://www.qrcode-monkey.com/#wifi https://www.qr-code-generator.com/ Si no os sentís cómodos poniendo vuestro SSID y contraseña en un formulario online, podéis usar cualquier generador (online o de sobremesa) si seguís este formato para crear el QR: WIFI:S:<SSID>;T:<WPA|WEP|>;P:<password>;; Donde tenéis que poner en <SSID> el nombre de vuestra wifi, <WPA|,WEP|> normalmente va a ser WPA y <password> será vuestra contraseña. O sea WIFI:S:miwifi;T:WPA;P:contraseña;; Para crear este QE podéis usar los anteriores online diciendo que es texto o, podéis: Usar esta extensión de Chrome. Este software para Windows o Mac. O esta aplicación de la tienda de Windows 10. Cómo leer el código QR. La mayoría de los móviles tienen ya un lector incorporado. Pero, si no lo tenéis, podéis descargar aplicaciones gratuitas en Google Play o el Mac store. Yo uso Google Lens, que, además de servir para muchas otras cosas, tiene lector de QRs. Os dejamos aquí el vídeo: