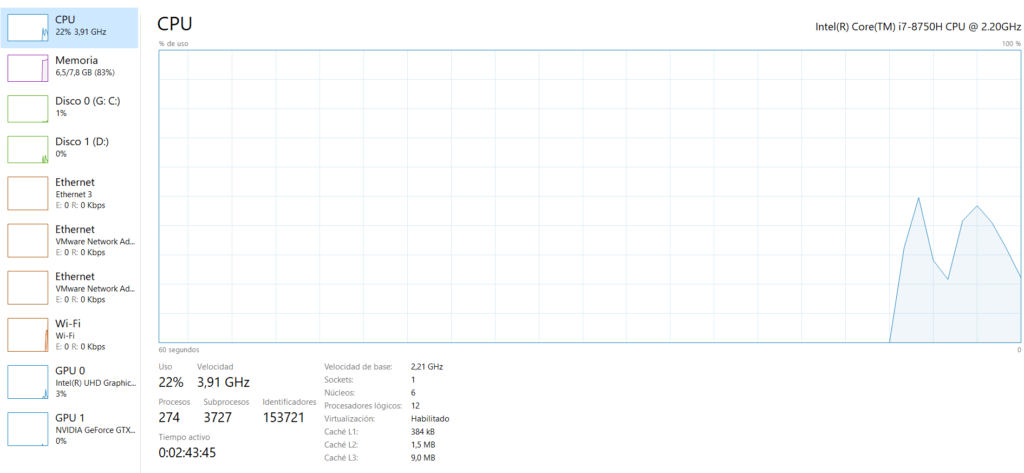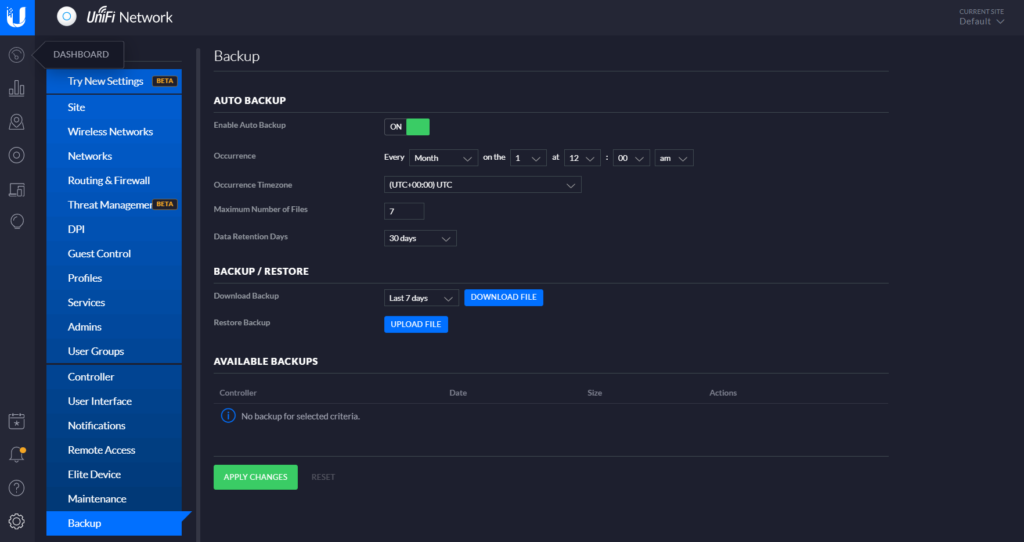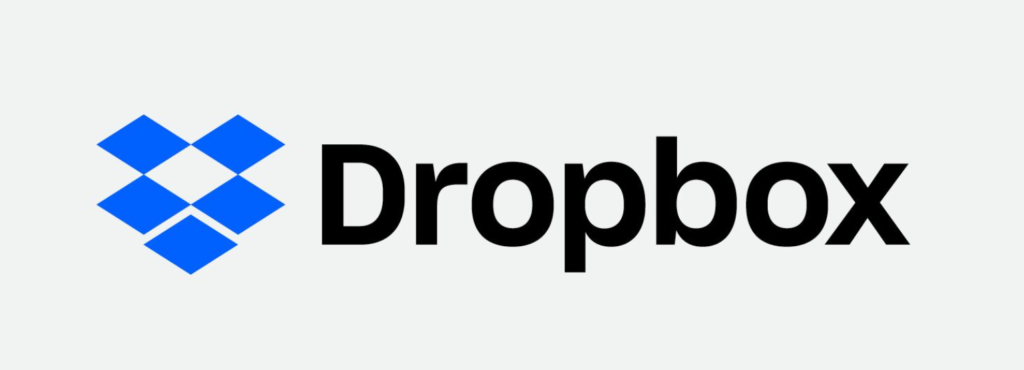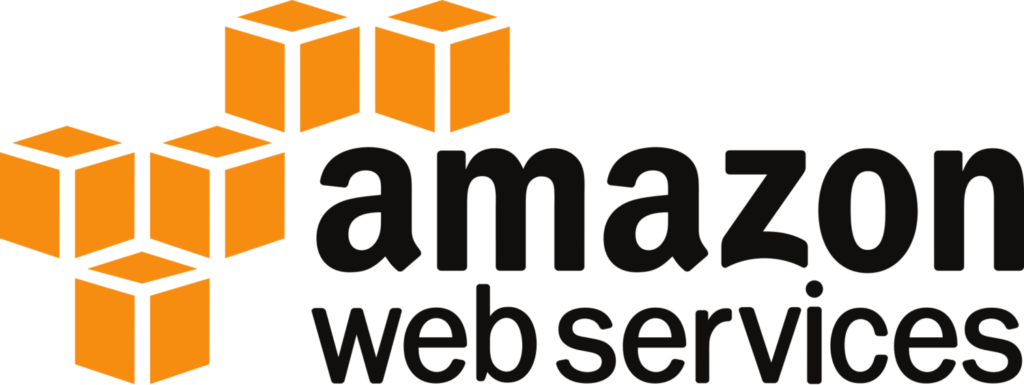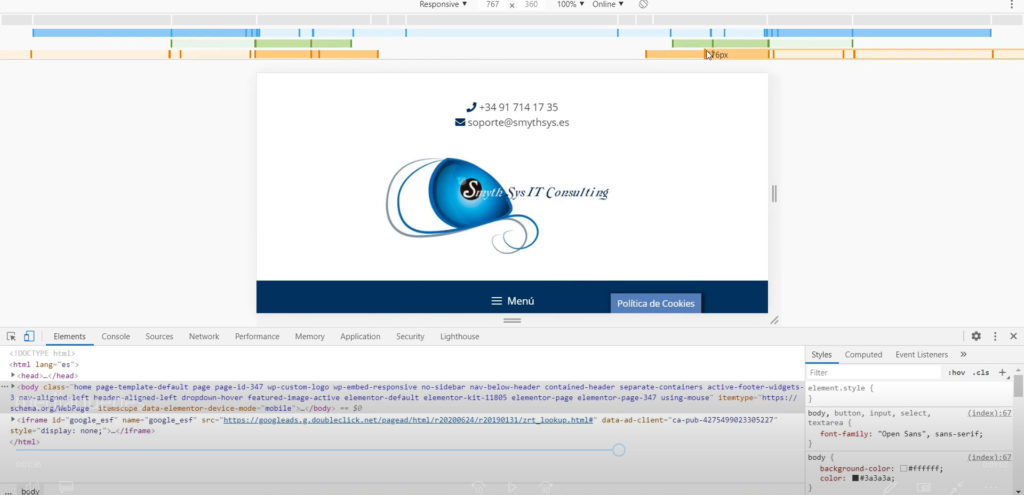Copiar subdirectorios en Windows por terminal con xcopy
Hace unos días teníamos que rescatar la información de un disco duro dañado. Cada vez que intentábamos acceder por Windows se “colgaba”. Pero por línea de comandos, si se enfriaba antes el disco (truco de IT) conseguíamos que durara lo suficiente para transferir la información. Para ello usamos xcopy por terminal con la opción de copiar subdirectorios. Os lo dejamos aquí por si tenéis que usarla vosotros. Cómo copiar subdirectorios con xcopy. El las opciones de xcopy que usamos para copiar subdirectorios y su contenido fueron: xcopy origen destino /E /H /C /I Explicamos las opciones. /E : Copia directorios y subdirectorios incluidos los vacíos (/s sólo copia los que no están vacíos). /H: copia también los archivos ocultos y de sistema. /C: Sigue copiando incluso si ocurre un error (si ocurre pasa al siguiente archivo). /I: si no tiene destino al copiar, asume que el destino es un directorio. El comando anterior NO COPIA permisos de NTFS ni de compartición. Si quieres copiar los permisos usa: xcopy origen destino /O /X /E /H /K Los nuevos delimitadores son: /O: Copia el dueño del archivo y la información ACL. /K: copia los atributos del fichero (xcopy los resetea normalmente). /X: copia la configuración de auditoría (implica /O). Si lo que quieres es recrear una estructura de directorios, pero no copiar el contenido, se puede hacer con xcopy de la siguiente manera: xcopy origen destino /T /E Donde /T: copia los subdirectorios pero no los ficheros.