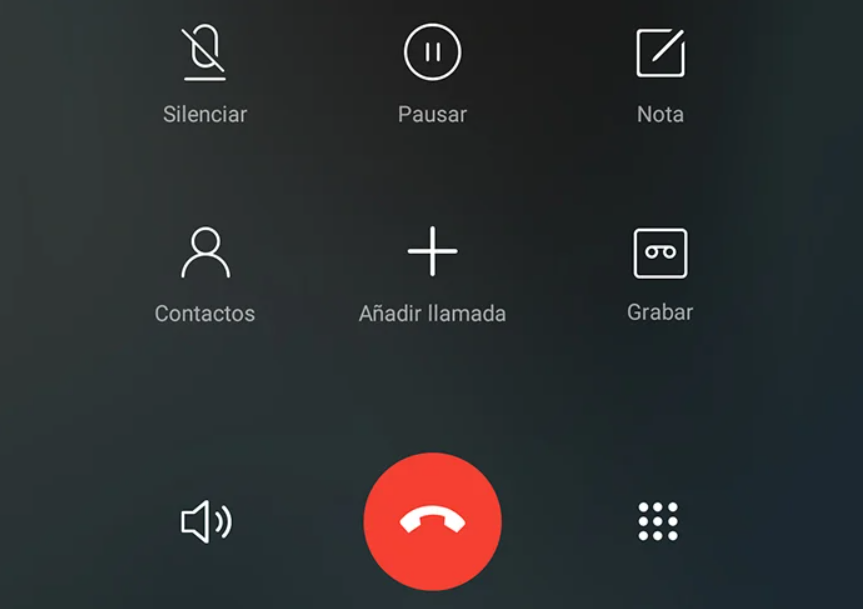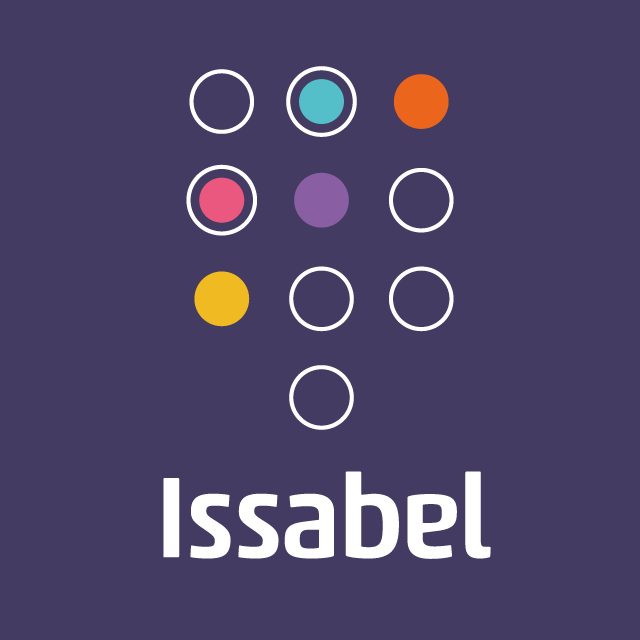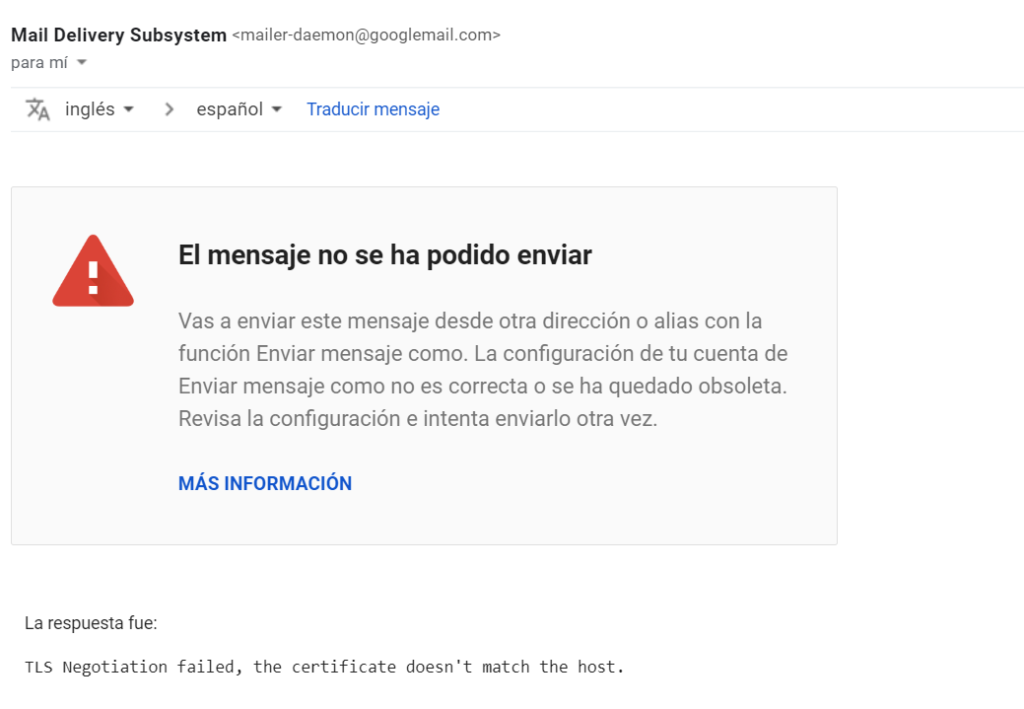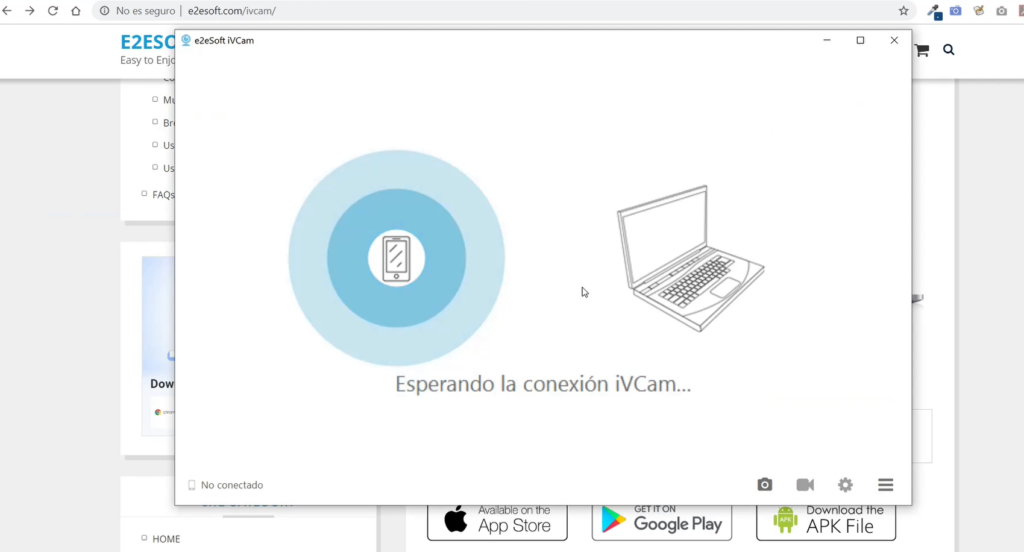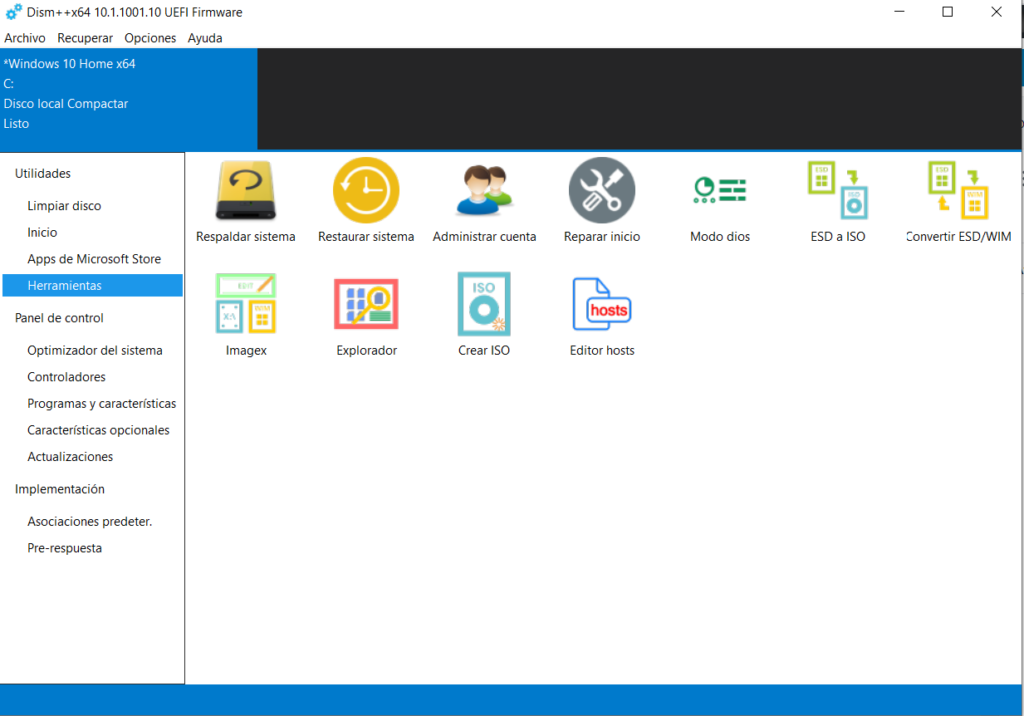Cómo realizar una llamada múltiple (multiconferencia) con tu teléfono Android o Iphone.
En muchas ocasiones necesitamos poder llamar por teléfono a varias personas, con el sistema de telefonía (no con mensajería instantánea como WhatsApp). Es muy sencillo…pero curiosamente no mucha gente sabe hacerlo. Y en épocas como estas que estamos haciendo mucho teletrabajo, es algo muy útil. Cómo realizar una llamada múltiple en Iphone. El proceso es el siguiente: Llama a la primera persona. Cuando descuelgue el teléfono escoge la opción ” Añadir llamada“. Te lleva a la agenda, busca a la siguiente persona y pincha en ella. Se pone a llamarla Cuando la segunda persona descuelgue pincha en fusionar y estaréis los tres en la llamada. Puedes añadir más siguiendo los pasos de nuevo. Cómo realizar una llamada múltiple en Android. El proceso es similar. Llama a la primera persona. Cuando descuelgue pincha en “Añadir llamada“. El aspecto cambia según la versión de Android, pero suele tener un símbolo de “más”. Escoge la siguiente persona. Cuando descuelgue la siguiente persona pincha en “combinar“. De nuevo el símbolo cambia dependiendo de la versión pero es similar al de Android. Así estaréis los tres en la llamada. Puedes añadir más siguiendo de nuevo todo el proceso.