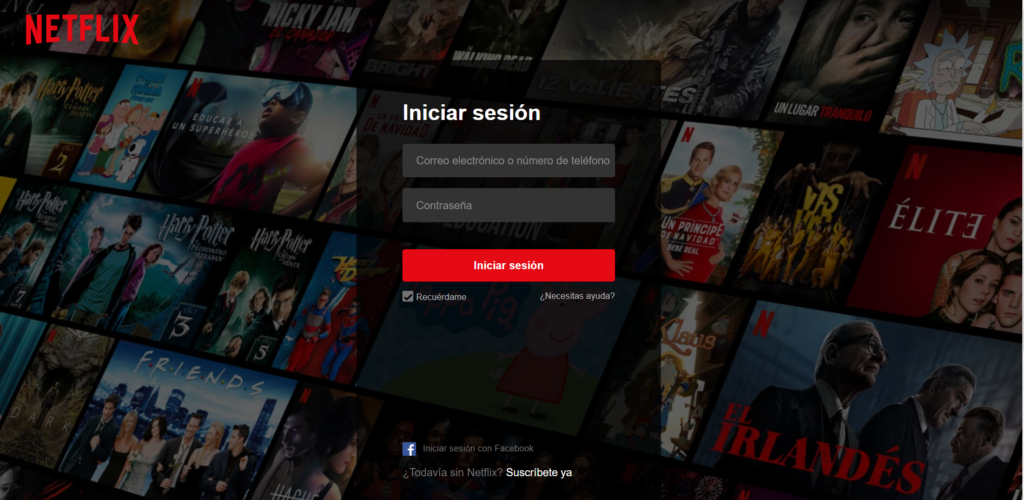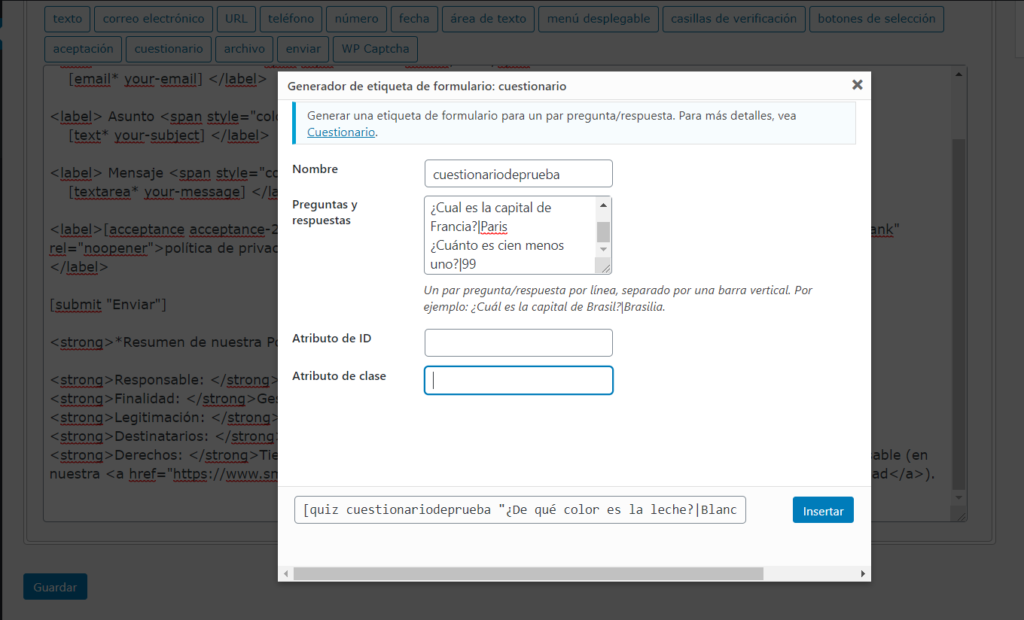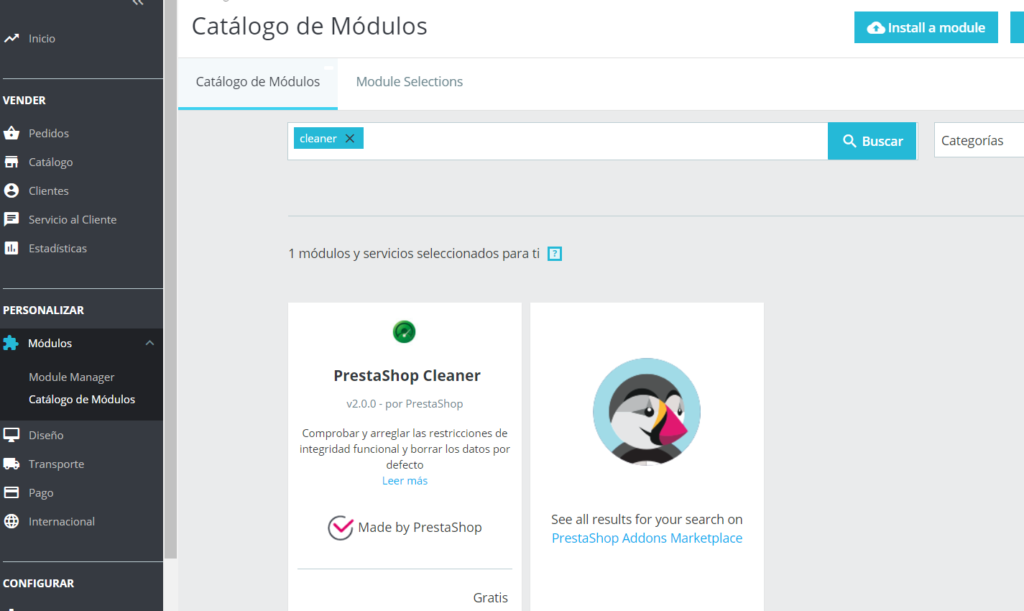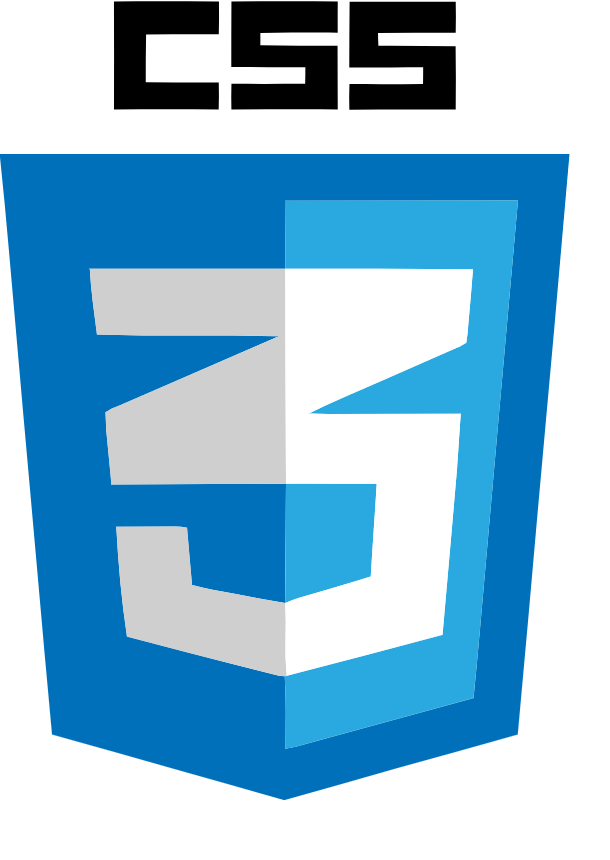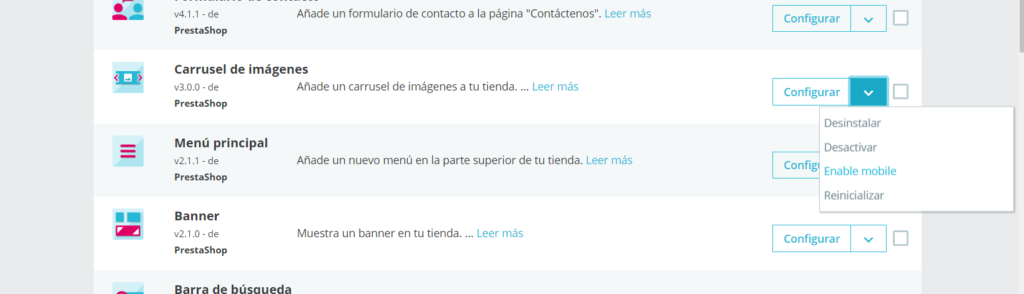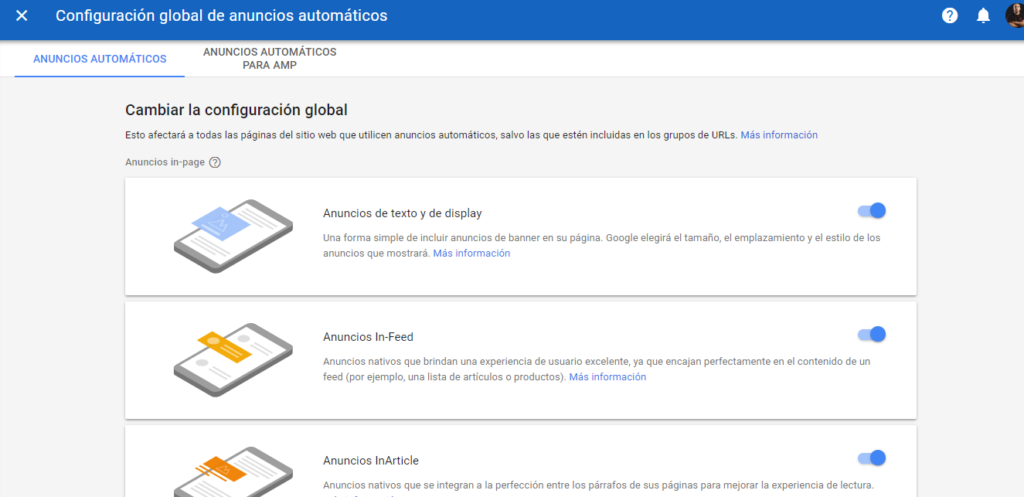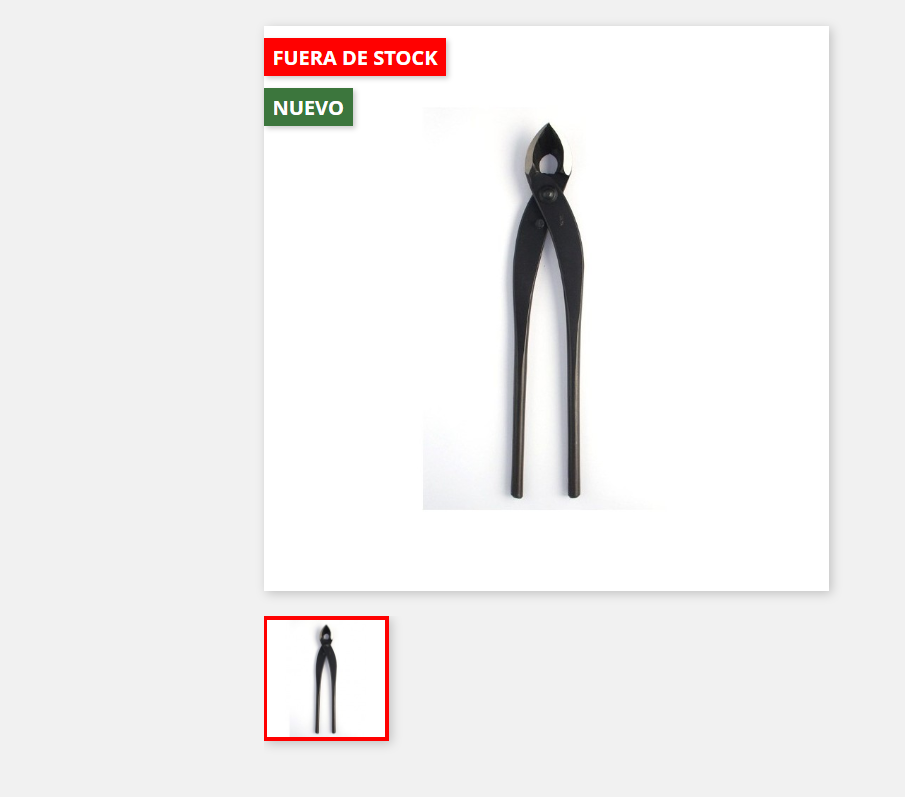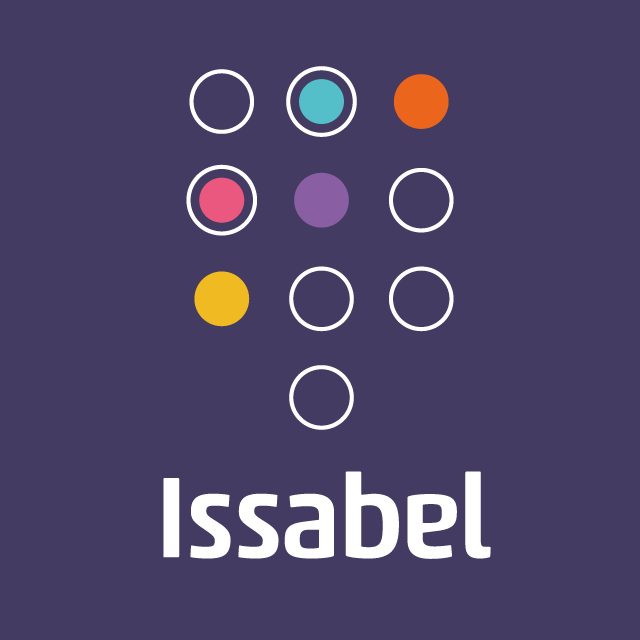Pantalla negra con sonido en Netflix y cómo solucionarlo.
Hoy hablamos sobre uno de los errores más comunes que se encuentran los usuarios de Netflix al intentar reproducir su contenido en un dispositivo: ver una pantalla negra sin imagen y con sonido. Hay muchas causas posibles y vamos a intentar resumirlas todas. Os aconsejamos que las leáis todas y probéis las que penséis que puede afectaros.Nota: suponemos que habéis descartado problemas de conectividad tipo mala conexión de wifi, Internet lenta o fallos en la red, que pueden ocasionar también este problema. Soluciones por dispositivo y método de conexión. Con un USB tipo “cast” para enviar la señal al televisor. La primera vez que vimos este error fue haciendo “cast” desde un dispositivo distinto al más famoso, el Chromecast. Hay muchas marcas, Ezcast, Miracast etc.Lo que hay que entender aquí es que Netflix cifra su contenido por DMR, y tanto el dispositivo emisor como el receptor tiene que poder entender y manejar este cifrado. Así que si no es un dispositivo homologado, tipo Chromecast, a través de Chrome y con la aplicación de Netflix en el Chromecast….no te va a funcionar. Es fácil de reconocer, si puedes ver todo, incluso los trailers, pero cuando le das al play no sale imagen en pantalla, es tema de protección DMR.Hay quien dice que ha podido hacerlo con la aplicación Google Home desde el móvil, pero no lo hemos probado. Por HDMI en la televisión. Aquí no ha problemas de DMR, es conectar un monitor (o TV) directamente al portátil y debería verse. Pero puede que salga de nuevo la pantalla negra con o sin sonido. Os dejamos recomendaciones: Intercambia los extremos del HDMI. No se me habría ocurrido nunca, pero lo vi en la ayuda de Netflix (ver abajo) y me funcionó. Cambia el cable HDMI. Aunque la gente no lo sabe, no todos los HDMI son iguales. Puede que el cable que tengas no acepte la resolución de Netflix. Prueba con otro puerto HDMI de tu ordenador. Prueba con otro puerto HDMI de tu TV. Prueba con otra TV si la tienes disponible. Actualiza todo lo que puedas en tu ordenador: drivers de placa (para el HDMI), drivers de tarjeta gráfica, navegador, aplicación de Netflix, sistema operativo. Cualquiera de estas cosas obsoleta puede hacer que no funcione la reproducción. Si estás usando Chrome, prueba a deshabilitar las extensiones. Pon esta dirección en tu navegador: chrome://extensions , deshabilita todas y prueba de nuevo. Si funciona ve habilitando una cada vez hasta ver cual es la culpable. Borra caché y cookies de tu navegador Limpia tu ordenador de malware. Desde un teléfono o una tablet Android. Reinicia el dispositivo (si, lo se, muy típico, pero a veces no lo probamos). Desactiva la corrección de color. Ve a Configuración>Ajustes>Accesibilidad>Correción de color y dejarlo en Desactivado (las pantallas pueden variar entre versiones). Actualiza el dispositivo. Contacta con el soporte de tu dispositivo. A veces tienes que conseguir la aplicación de otra manera si no es compatible con la oficial. Reinicia la aplicación (fuerza su detención y vuelve a iniciarla). En una SMART TV con la aplicación. Además de los consejos anteriores (actualizar, reiniciar, p, puedes probar a reiniciar tu Smart TV quitando el cable de corriente durante un minuto aproximádamente. Después deja (con el cable quitado) el botón de encendido apretado durante unos 5 segundos.Si no tiene botón de encendido déjalo desenchufado unos 5 minutos. Puedes ver más de estas recomendaciones en la ayuda de Netflix aquí. Si no consigues que funcione siempre puedes contactar con su soporte al cliente.