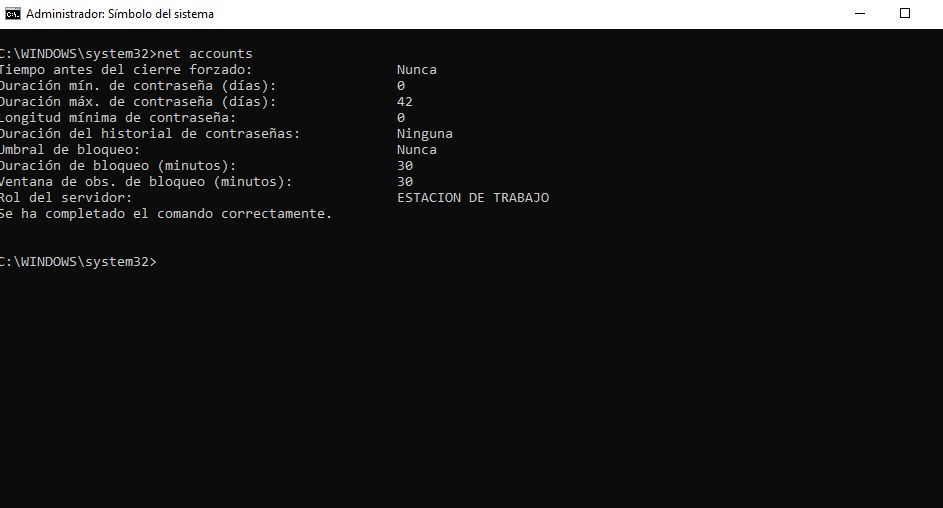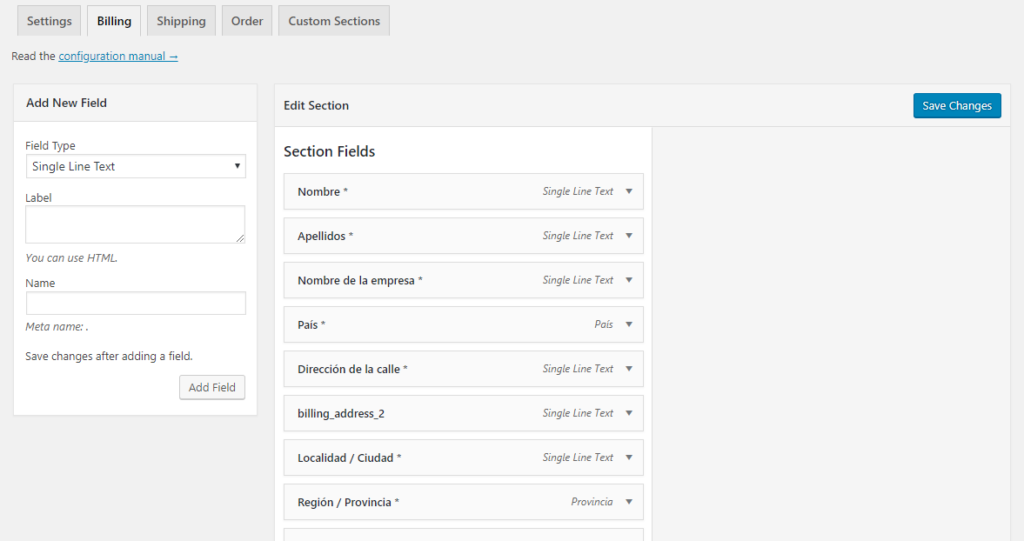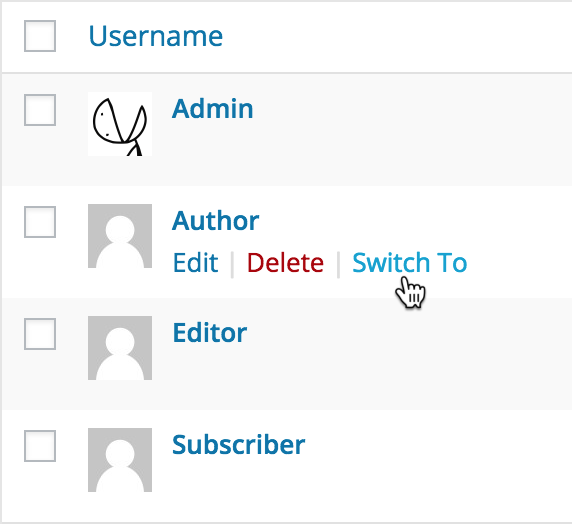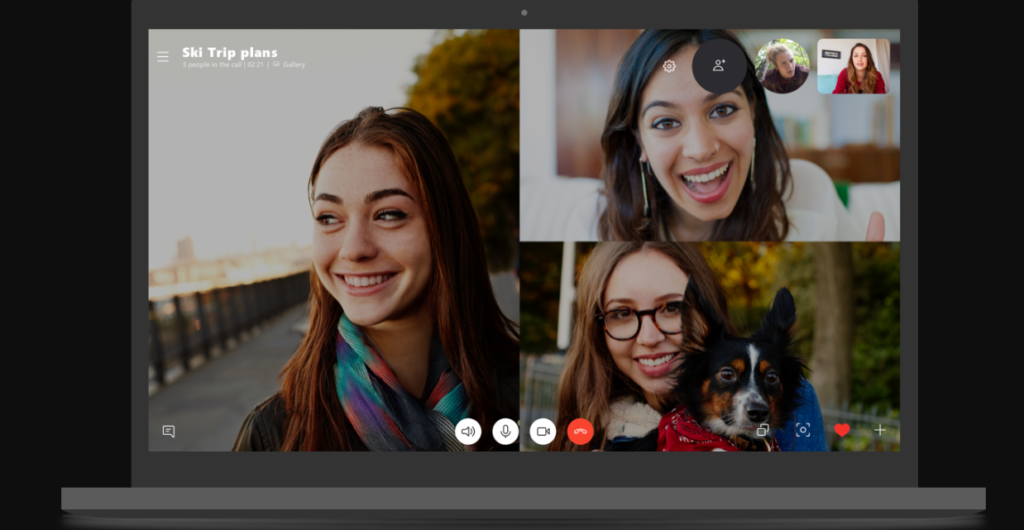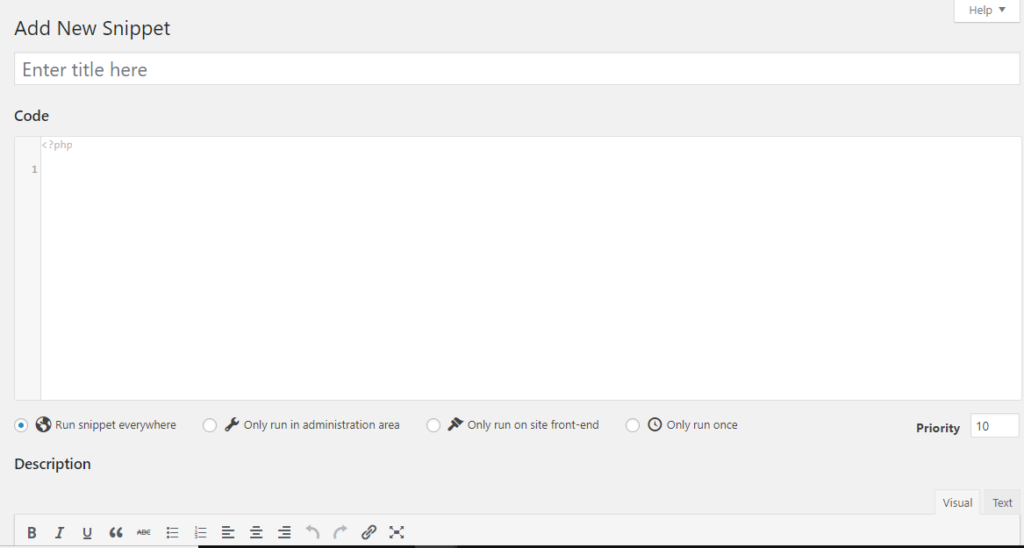Prestashop error 500 al entrar en el backend
Ayer un cliente vació la caché de Prestashop y, tras ese cambio “inofensivo”, ya no era posible entrar en el backend. “La página ….. no puede procesar esta solicitud ahora. Http Error 500“. Os contamos cómo lo solucionamos, por si os sirve de ayuda. Prestashop. Error 500 en el backend. Solución. Obviamente este error puede deberse a un montón de cosas…. cada caso es un mundo. Pero os damos algún consejo que podéis probar. Primero os dejaremos la causa y solución en nuestro caso, por si alguien quiere ir “directamente a la solución“. El error en los logs mencionaba el fichero /var/cache/prod/ContainerPbimghi/appProdProjectContainer.php como menciona también estos posts: http://forge.prestashop.com/browse/BOOM-4676 y https://www.prestashop.com/forums/topic/842833-http-error-500-al-quitar-el-modo-debug/ Aunque ellos optaron por borrar (por FTP) todo el contenido de /var/cache/prod/ (haced una copia antes) nosotros sólo borramos el fichero en cuestión y se solucionó. Todo parece relacionado con la caché que no se vacía correctamente. Así que podéis optar por vaciarla a mano o quitar sólo el fichero que os da problemas. Por ello seguid estos consejos: Al backend podréis acceder si activáis el modo debug. Desgraciadamente si lo desactiváis y no borráis la caché por FTP, aparece el error de nuevo. Por qué en modo debug deja y en producción no….no se. A menos que en debug no use caché. Por cierto, a nosotros no nos salieron errores en debug. Borrar la caché de nuevo por backend y no hacerlo a mano no arregla el problema. Siempre es bueno, si tenéis acceso, mirar los logs de apache del servidor. Ya sea generales o para ese dominio. Os da una idea de lo que está pasando. Afortunadamente el frontend sigue funcionando. Los usuarios no lo notan. Así que resumen: Activad modo debug para poder Borrar la caché a mano por FTP. Desactivar el modo debug y ver que todo ok.