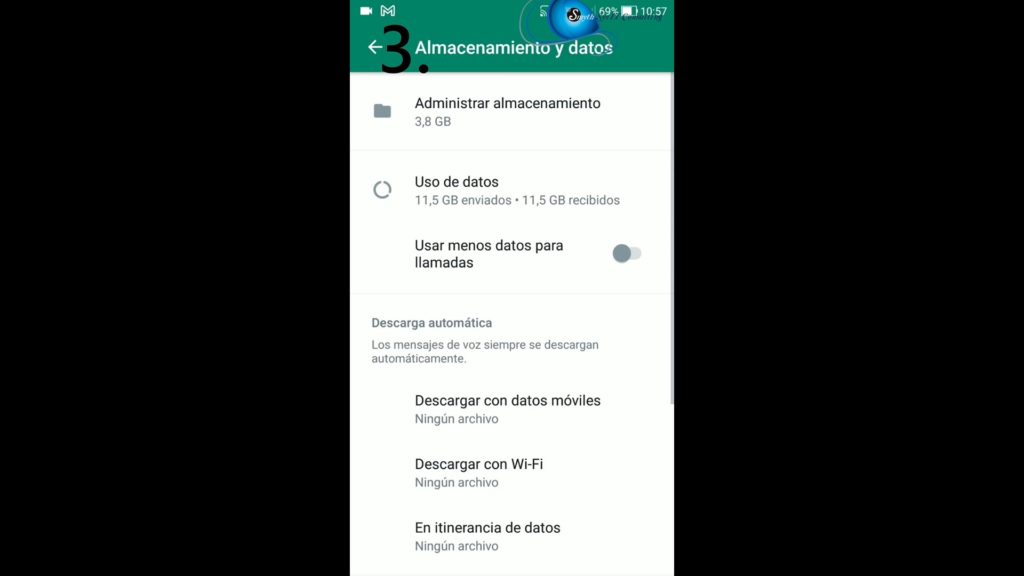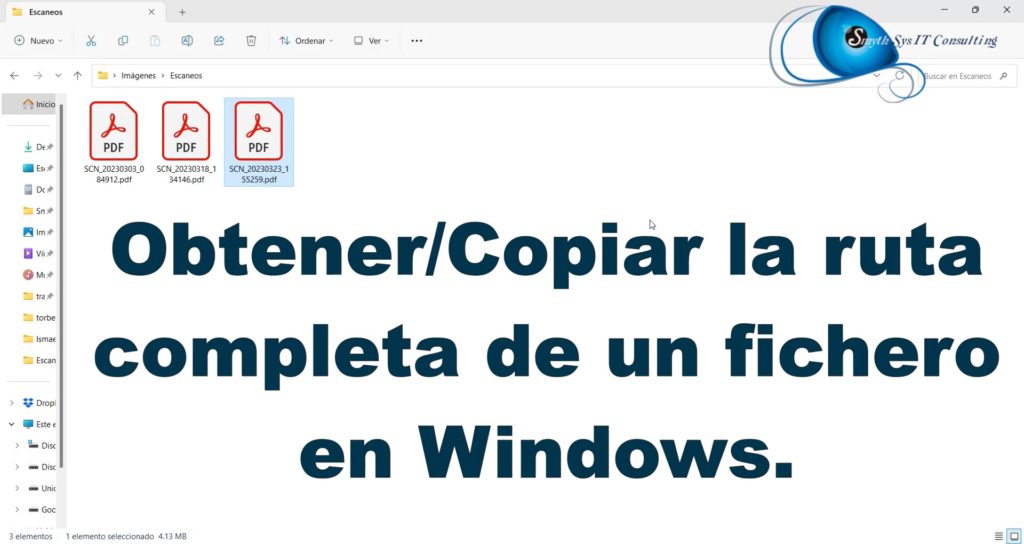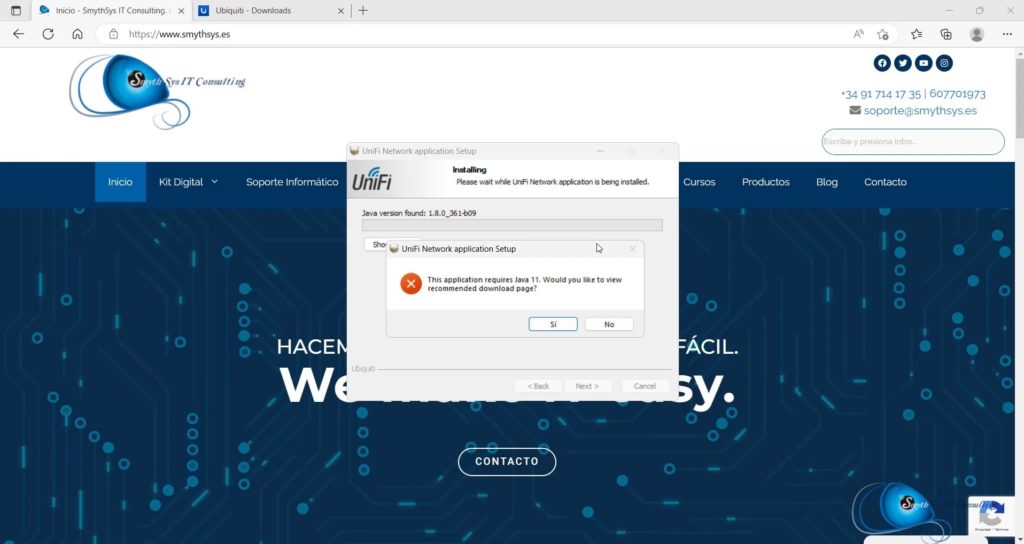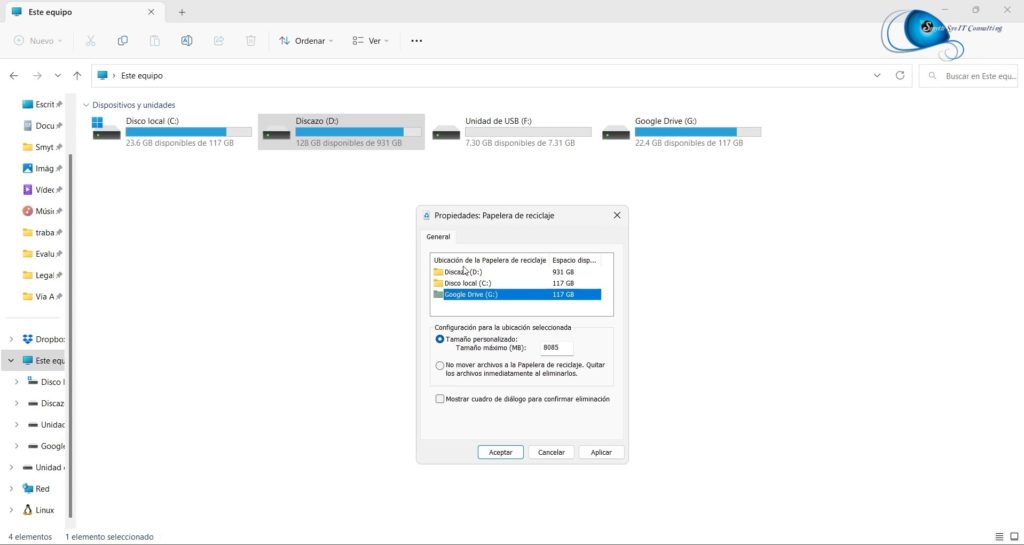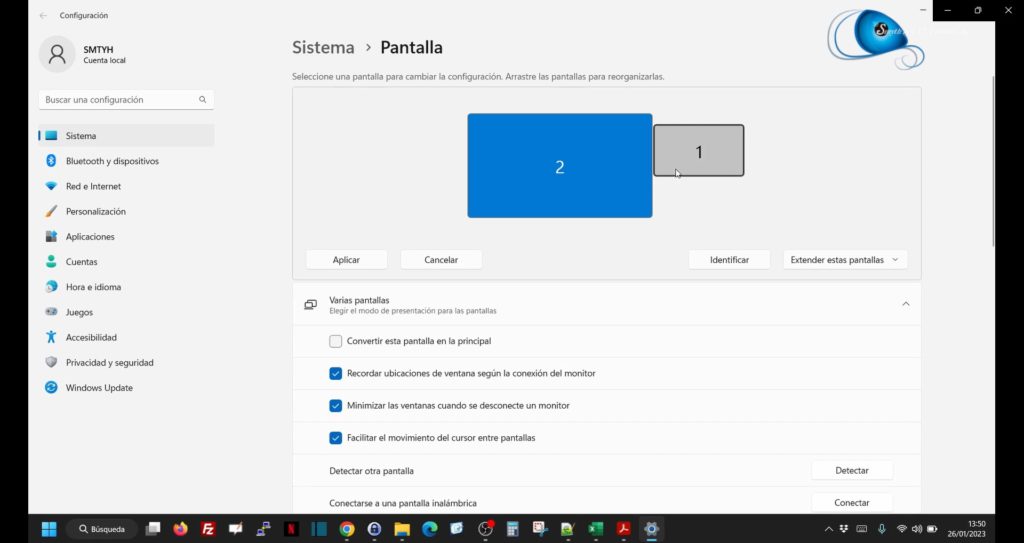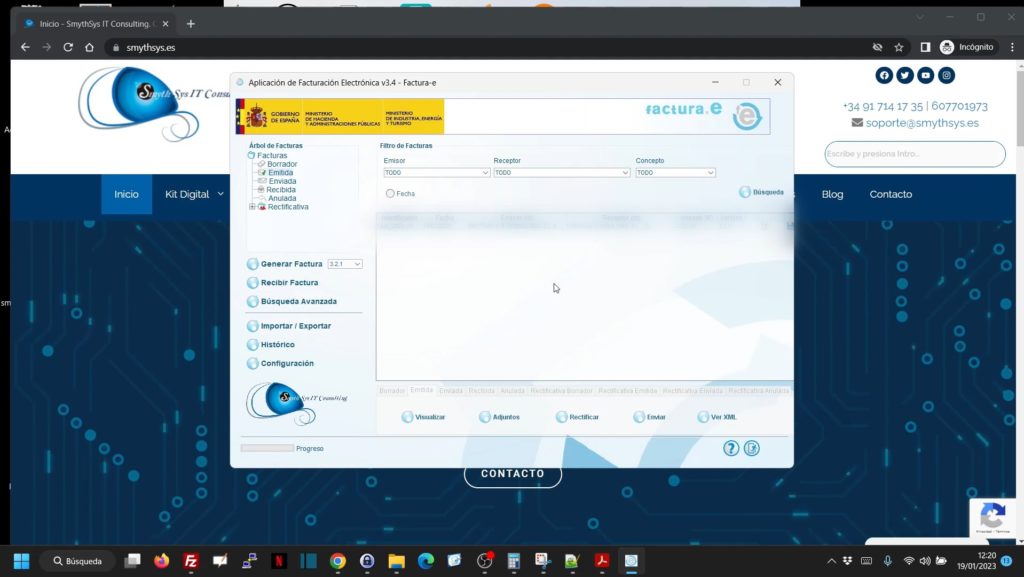3 trucos para liberar espacio en nuestro WhatsApp.
Hoy os dejamos un pequeño Short de Youtube explicando 3 trucos para liberar espacio en nuestro WhatsApp. Alguno ya lo hemos compartido en el blog, pero hoy en día la gente prefiere ver vídeos cortos con ideas concisas. Así que, aunque no sea precisamente nuestro formato favorito, vamos compaginándolos con los vídeos más largos (que preferimos). WhatApp es una aplicación muy usada, pero también una de la que más espacio ocupa en nuestro móvil. Porque nos envían muchas fotos y vídeos, y las almacena en nuestro móvil. Además, almacena copia de lo que enviamos, que muchas veces es el mismo vídeo repetido. No está muy optimizado. Así que en este vídeo os dejamos tres trucos rápidos para controlar cómo Whatsapp os quita espacio del móvil.