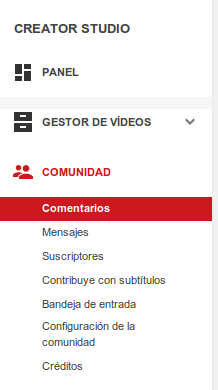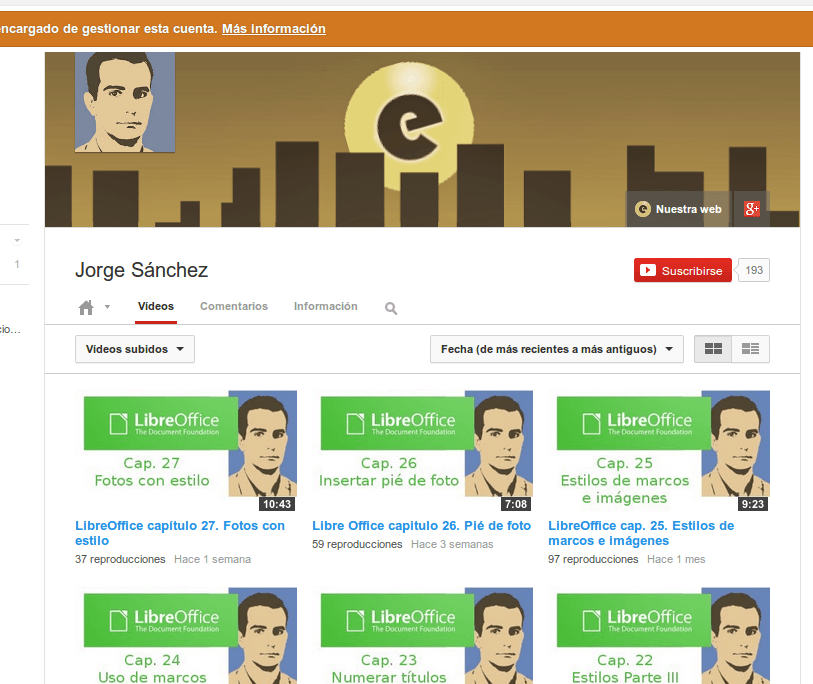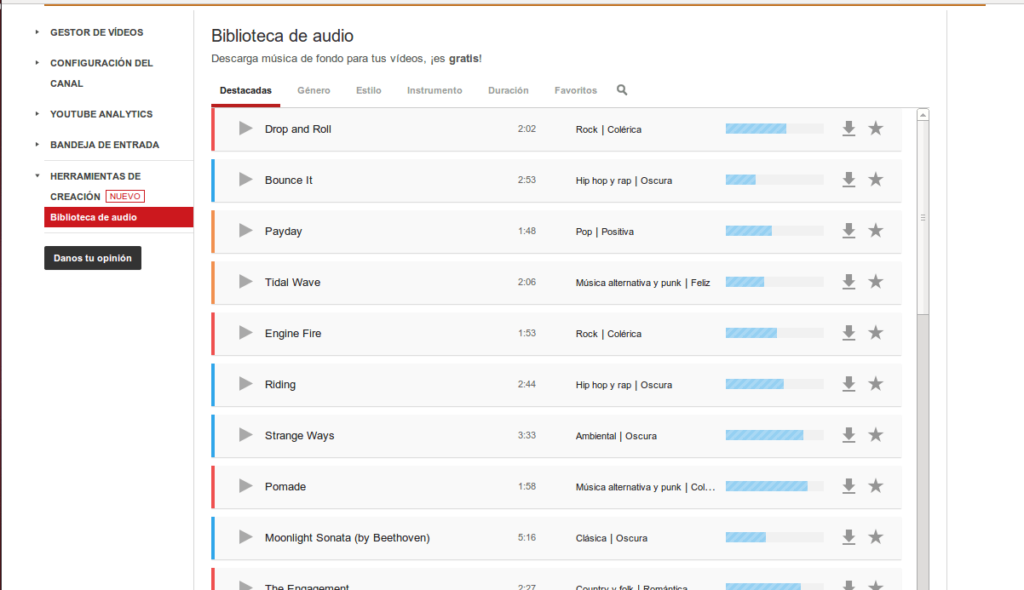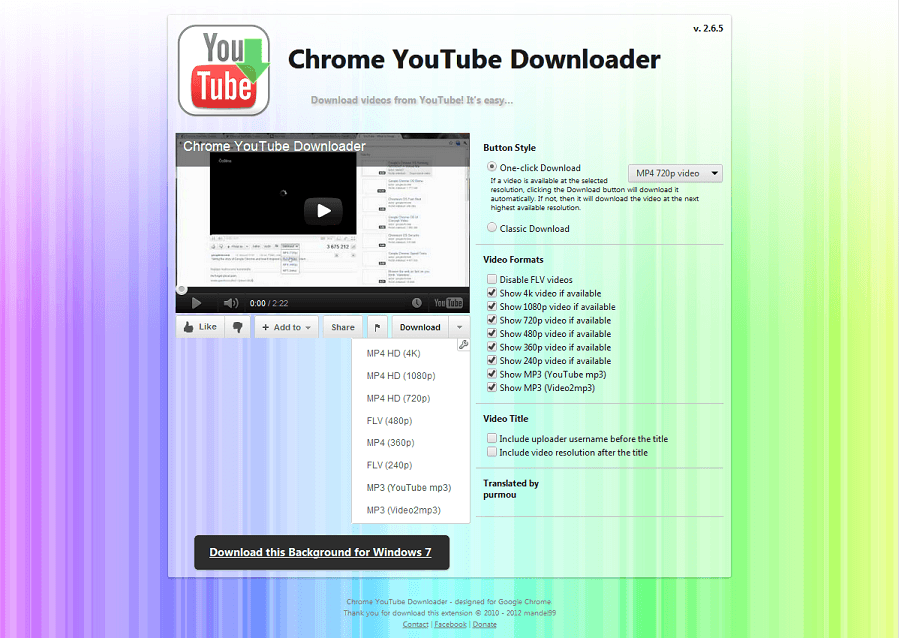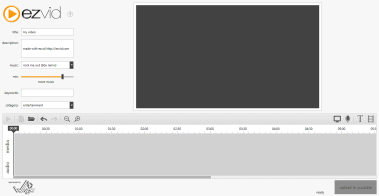Cómo aprobar comentarios en Youtube
Escribo este artículo porque yo, desde que cambiaron el sistema, cada vez que quiero aprobar un comentario en uno de mis canales de Youtube ME VUELVO LOCO. Así que así me sirve de recordatorio, se dónde buscarlo si no me acuerdo y puede que ayude a alguien más. Para aprobar comentarios en tu cuenta de Youtube si los tienes moderados (recomendable para evitar trolls y spammers) ahora tienes que ir a Gestor de Vídeos (arriba en el menú de la cabecera), Comunidad (a la izquierda en el menú del Gestor), y Comentarios. Lo raro es que no podrás acceder de otra manera, por ejemplo cuando te llega un correo de un comentario no se accede (al menos a mi fácilmente no) a la aprobación del comentario aunque hay un enlace (te lleva al vídeo). No lo han puesto, en mi opinión, demasiado intuitivo desde que lo integraron con Google +.