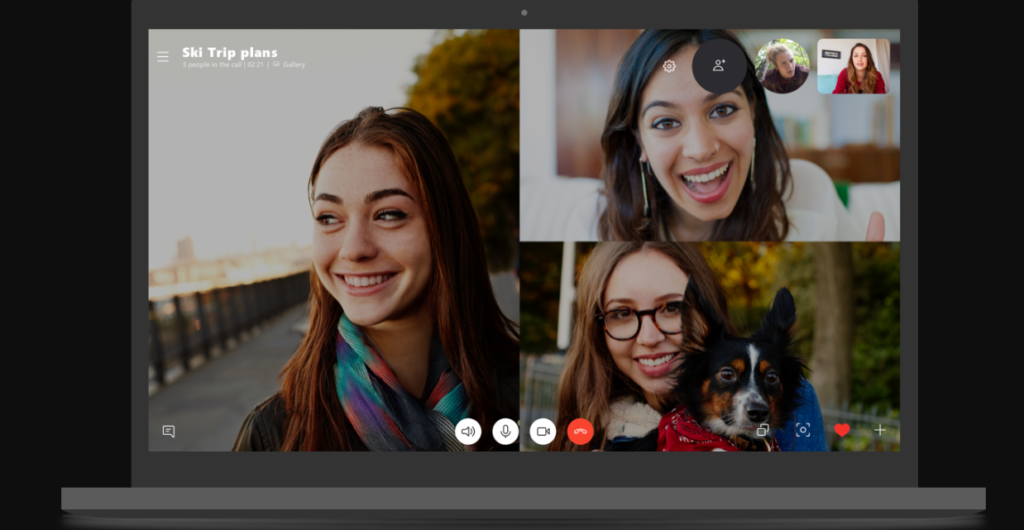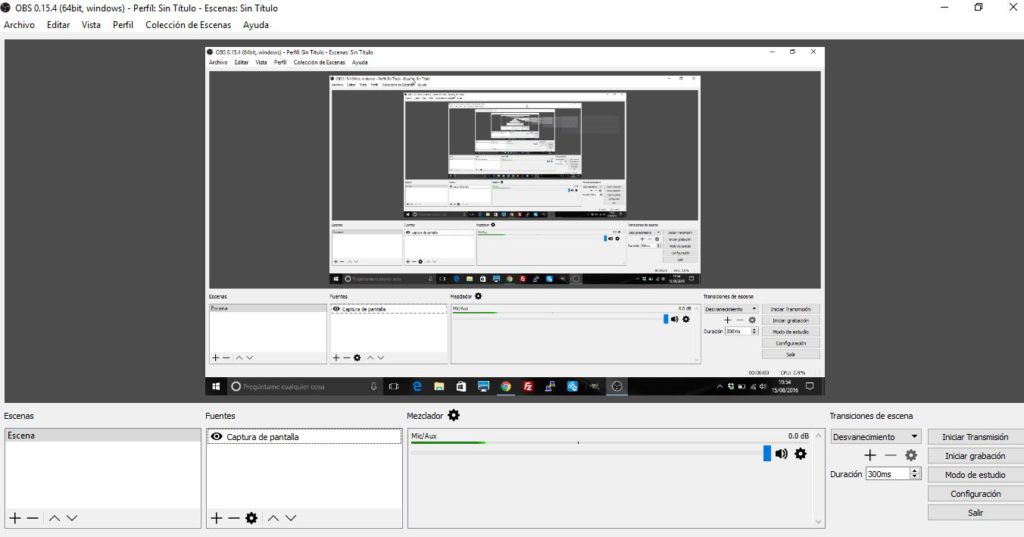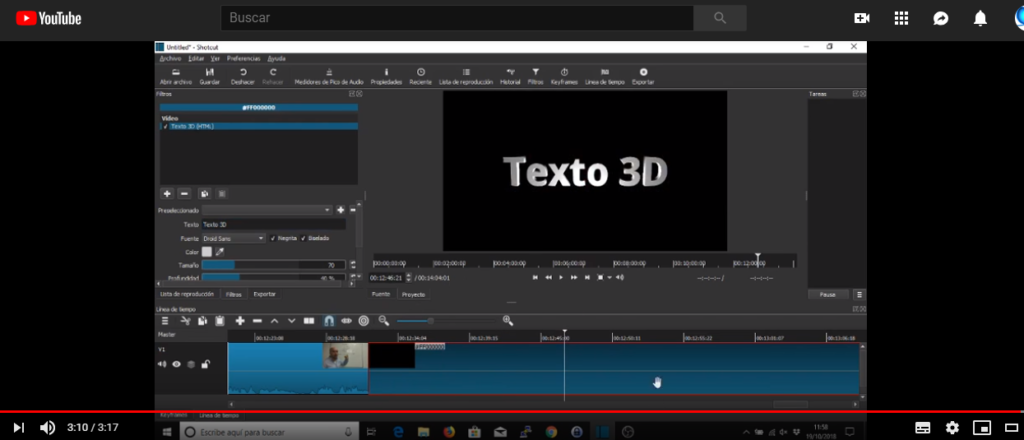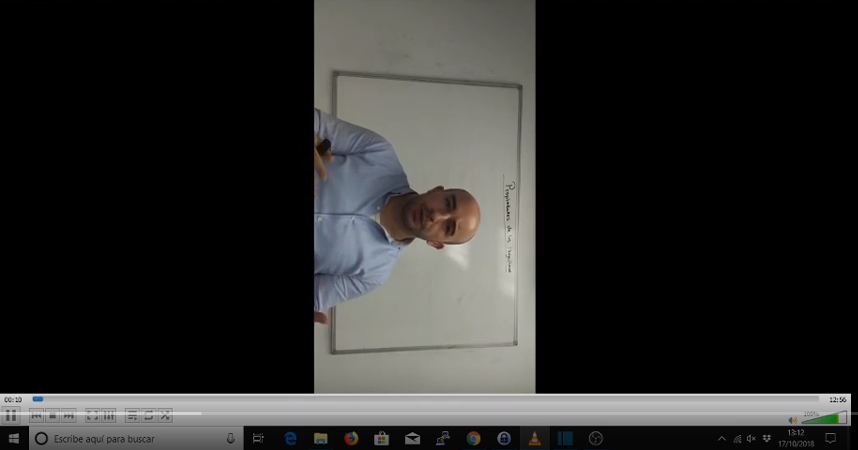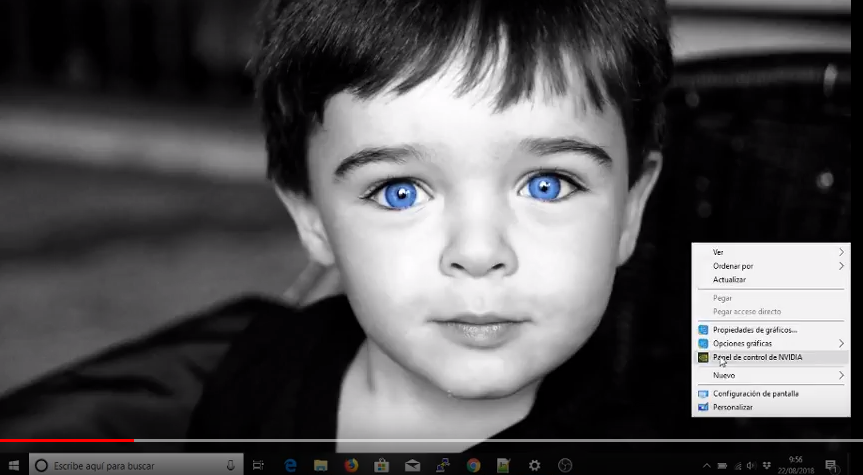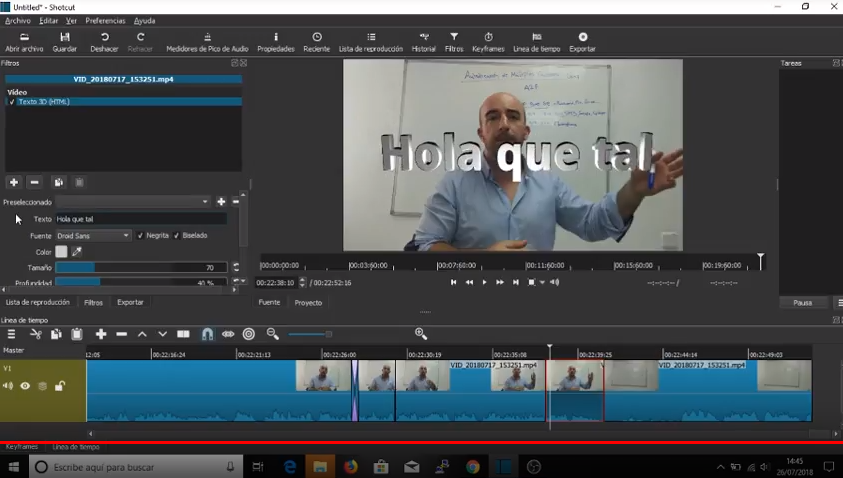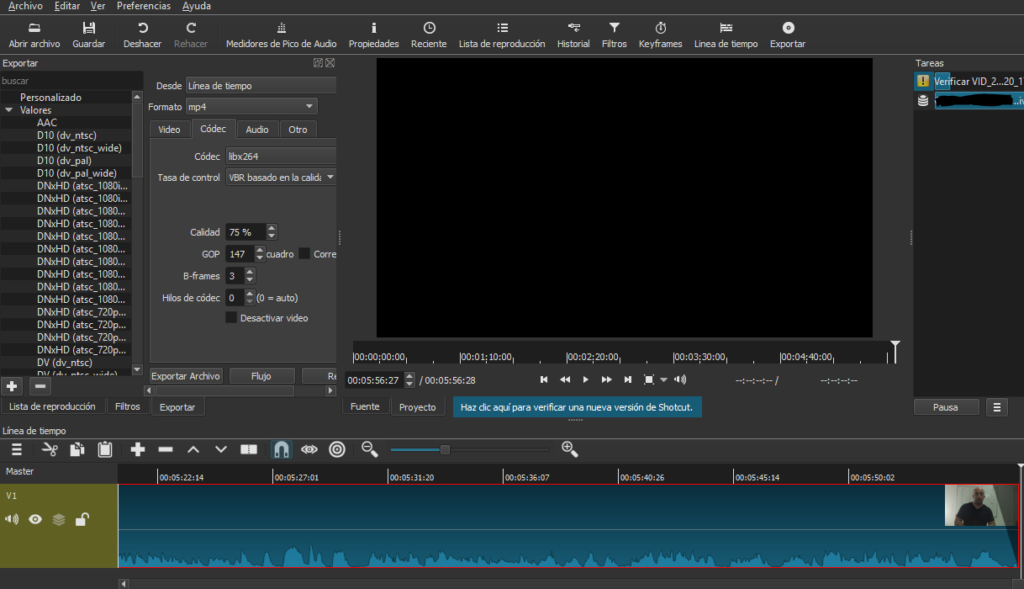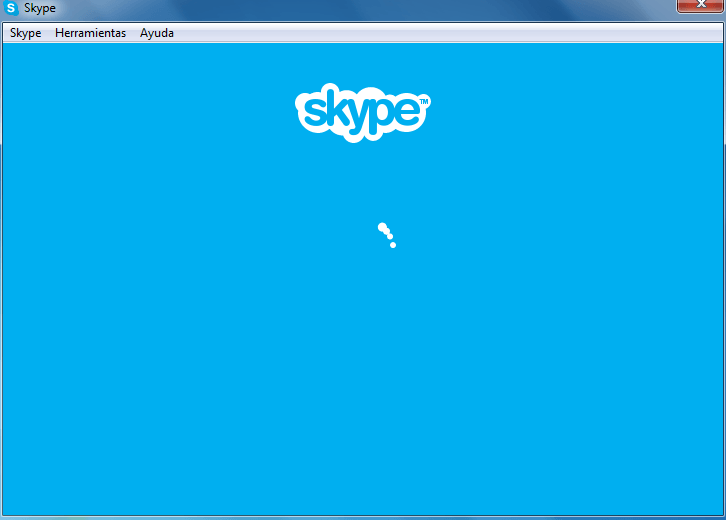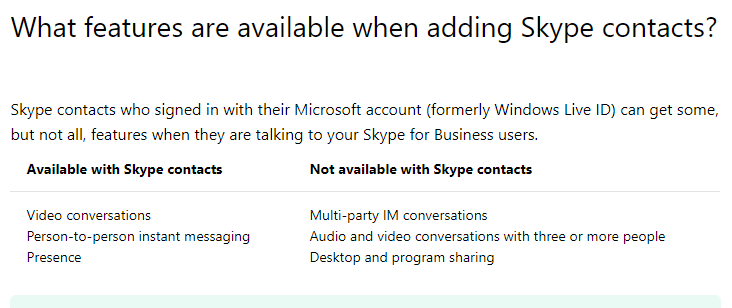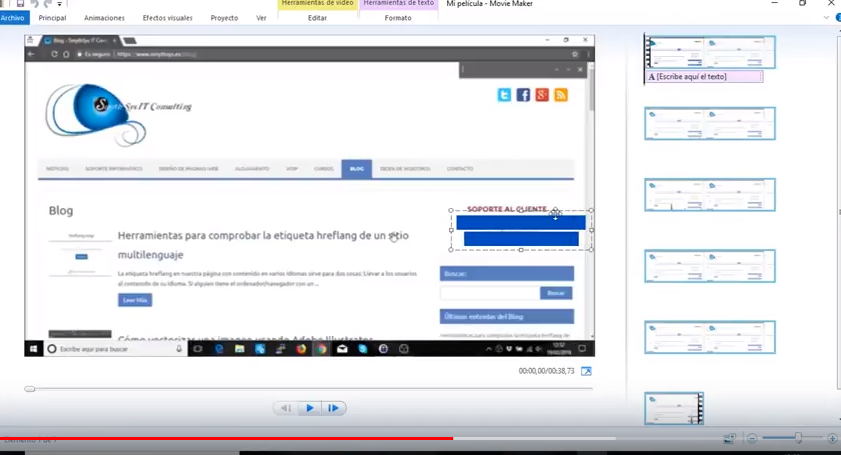¿Sabías que puedes introducir comandos en los chat de Skype y que estos te dan información extra sobre la conexión, tu registro, el chat etc? Nosotros lo acabamos de descubrir, así que lo compartimos con vosotros. Comandos de chat en Skype. Os vamos a dejar una lista de comandos que podéis probar. No todos funcionan en todos los chat, no todos son válidos. Eso si, los podéis introducir en cualquier ventana de cualquier chat. Puede ocurrir que tu versión de Skype no acepte comandos (las más antiguas) o no acepte todos (la app de la Tienda acepta menos que la versión escritorio). Obviamente ciertos comandos sólo tienen sentido en chats grupales y otros en chats one to one. Además, en la versión actual Cloud hay menos comandos disponibles. Una manera de hacerse una idea es escribir /help en el chat en el que estés. Estos comandos empiezan con una / , y dan desde información de tu conexión, hasta información del chat. Además permite, por ejemplo, ver quien es el administrador de un chat, añadir gente manualmente, abandonar grupos etc. Fuente de los comandos (y más información) aquí. Comando Descripción /add username(s) Añade usuarios a un chat. Los puedes separar con espacios. Examples: /add echo123 /add alice bob carlos /alertsoff Deshabilita las notificaciones activadas previamente con /alertson. /alertson text Muestra notificaciones si alguien escribe en el chat la palabra asignada en text Examples: /alertson Skype /createmoderatedchat Crea un chat grupal. Equivalente a hacerlo así /newchat + /set options +MODERATEDChat type: cloud /dbghelp Muestra los comandos de debug de Skype. /dumpmsnp Muestra la información del protocolo MSNP. /find text Busca la primera mención en el chat del text designado en text. Examples: /find Skype /get admins Muestra los administradores del chat. /get allowlist Muestra información de los usuarios con acceso al chat. /get banlist Muestra los usuarios excluidos del chat. /get creator Muestra el creador del chat. En cloud muestra “This chat type does not have a creator” y devuleve la lista de admins /get masters Muestra los masters de un chat. /get name Muestra el nombre de un chat. /get options Muestra los parámetros de un chat (ver /set options). /get role Muestra el rol del usuario en el chat (ver /setrole). /get uri Crea una url para invitar usuarios al chat. /golive Crea una llamada grupal con todos los usuarios del chat. /help Muestra una lista de algunos comandos disponibles. /history Muestra el historia en la ventana. /info Muestra los participantes del chat y el límite de miembtros. /kick username Echa a un usuario de un chat (pero puede volver). /kickban username Echa a un usuario de un chat (no puede volver). /leave Dejar el chat. /me text Muestra el nombre del usuario seguido del texto en text. /msnp24 Activa el protocolo MSNP24 . /newchat Crea un nuevo chat grupal /nobday Deshabilita las notificaciones de cumpleaños. /remotelogout Cierra las sesiones del usuario en todos los dispositivos excepto del actual. /resynccontacts Sincroniza la lista de contactos. /set allowlist username(s) Con el + indica si tiene acceso al chat. Con el menos lo quita de la lista de confianza. Para ver la lista /get allowlist. Examples: /set allowlist +echo123 /set allowlist -echo123 /set banlist username(s) Con un + impide al usuario que acceda al chat. Con un – le quita la prohibición. Para ver la lista de usuarios excluídos: /get banlist. Examples: /set banlist +echo123 /set banlist -echo123 /set options parameter Cambia las opciones del chat. El + en frente del parámetro lo activa, el – lo desactiva.El comando /get options, muestra las opciones activas en el chat. Examples: /set options -JOINING_ENABLED /set options +HISTORY_DISCLOSED /setpicture Quita el avatar del chat. /setrole username role Da a un usuario el rol designado. Examples: /setrole echo123 LISTENER Los roles son: MASTER (no puede crear otros master), SPEAKER y ADMIN /setupkey key value Si sólo pones una variable muestra su estado. Si le das un valor salva es valor para esa variable. Para borrar una variable poner “!” después del comando. Los cambios se activan al reiniciar Skype: /setupkey *Lib/Connection/LastIP /setupkey *Lib/Conversation/EnableWiki 0 /setupkey! /*Lib/FileTransfer/Disable /showactivemembers Muestra los participantes online. /showmembers Muestra la lista de participantes y sus roles. /showname Alias de /get name. /showplaces Muestra los dispositivos que están usando tu cuenta en estos momentos. /showstatus Muestra información sobre el chat. /topic header Muestra el tema del chat. Si no quieres que los usuarios lo cambien ejecuta: /set options +TOPIC_AND_PIC_LOCKED_FOR_USERS /undoedit Cancela la última edición de tu mensaje. /verify Muestra los mensajes perdidos. /whois username Muestra la información sobre un participante en el chat. /wikimarkup on|off Activa (on) o desactiva (off) el formato de texto en el chat. Examples: /wikimarkup on /wikimarkup off Vídeo sobre cómo usarlos. Como veis son comandos potentes. En unos días explicaremos algunos con más detenimiento. Aquí os dejamos cómo usarlos: