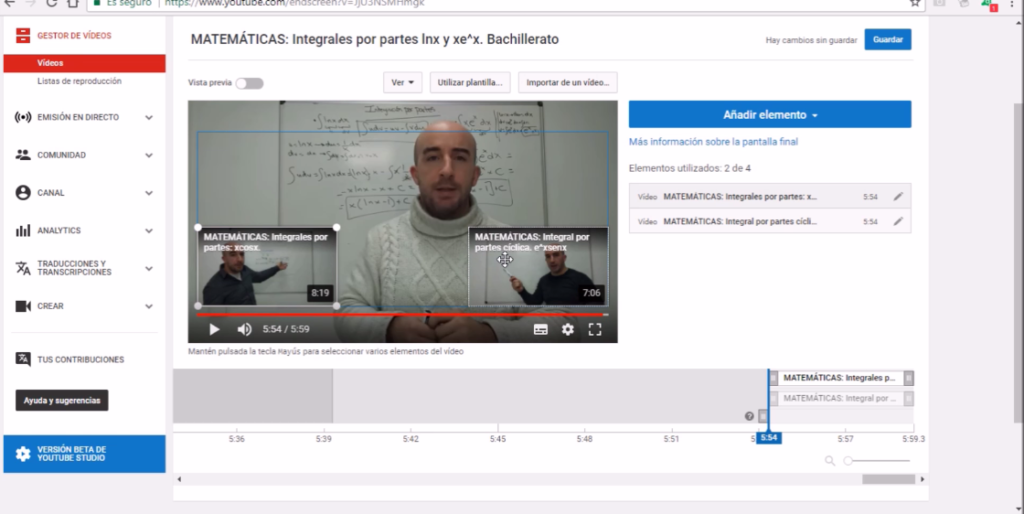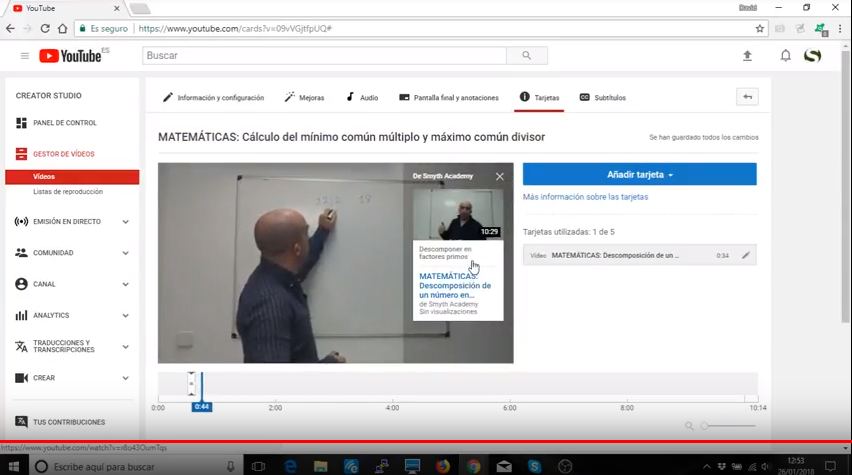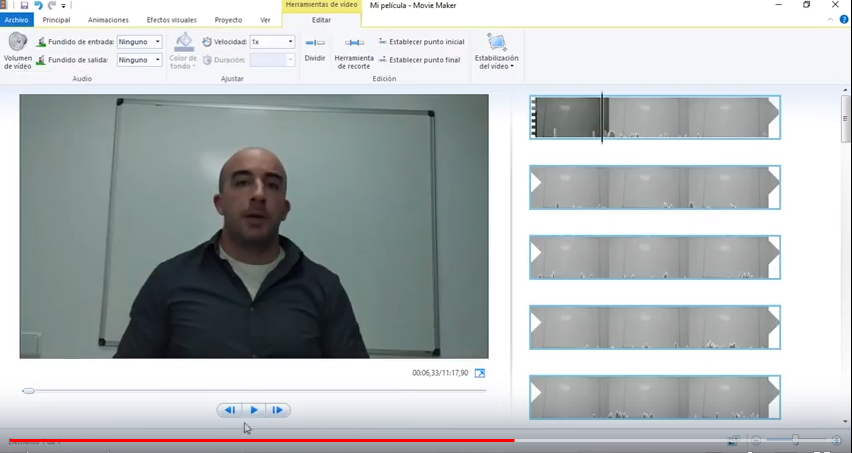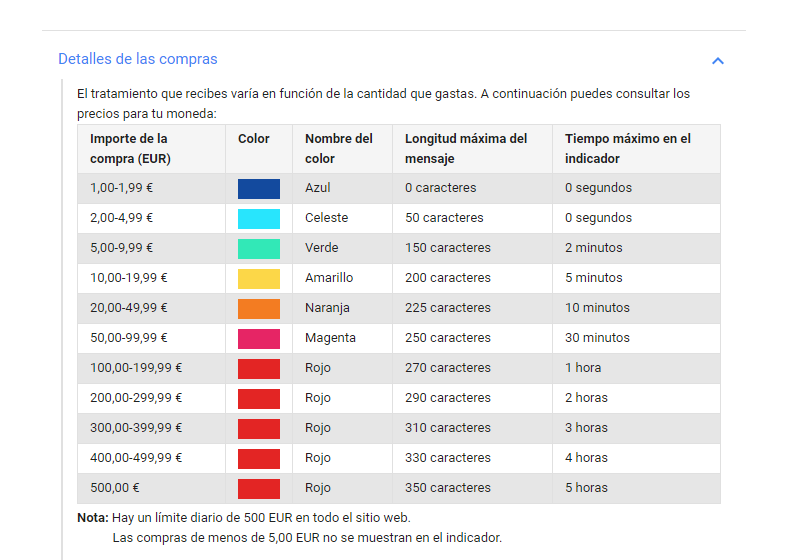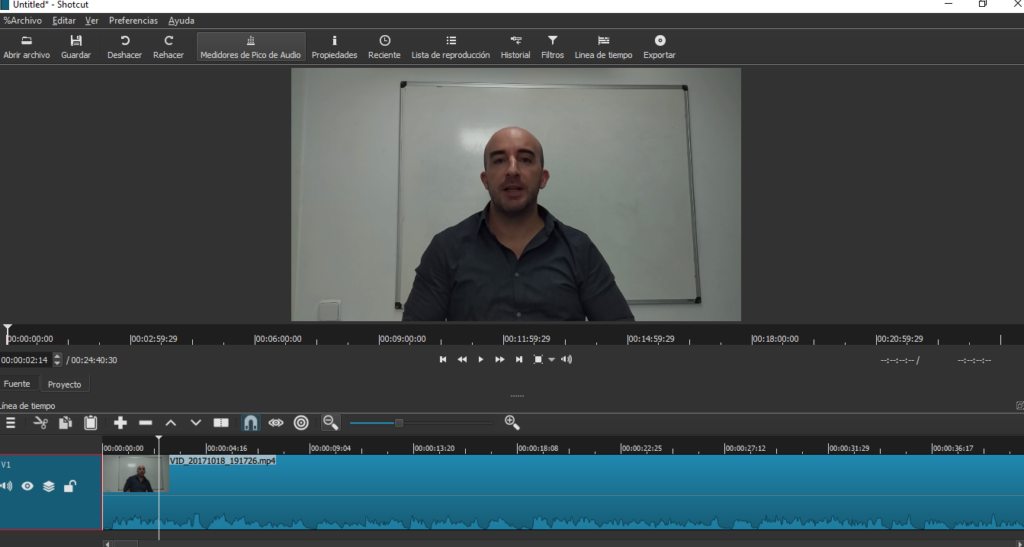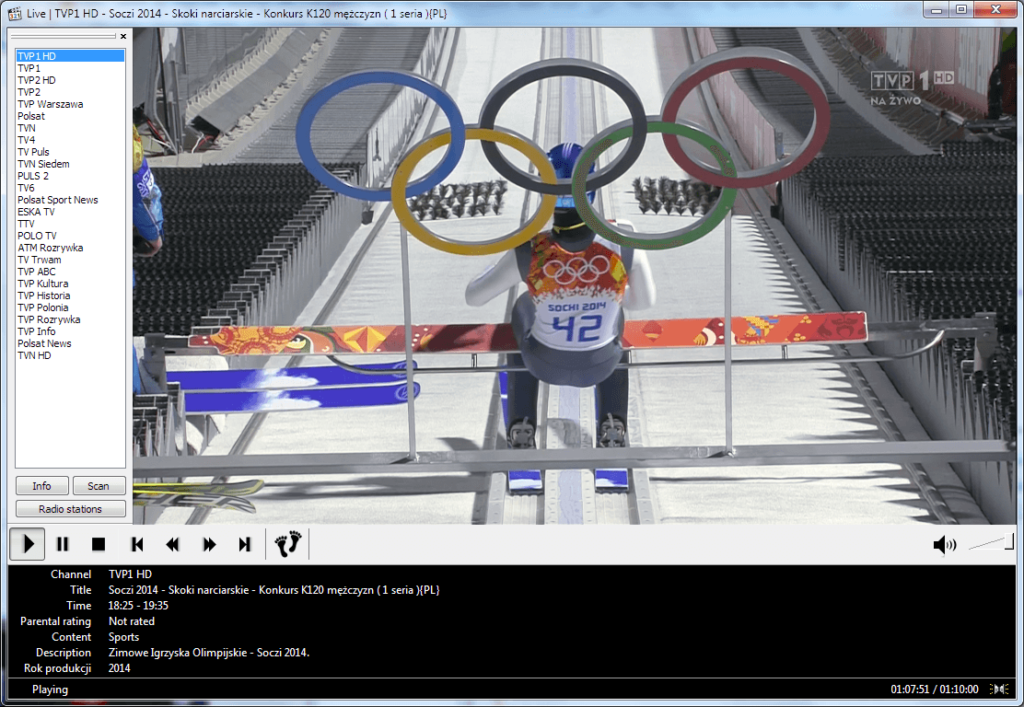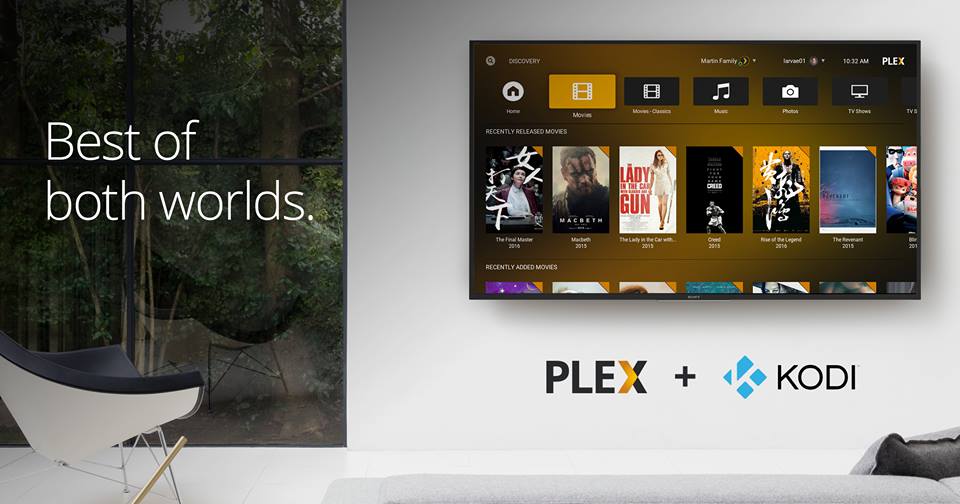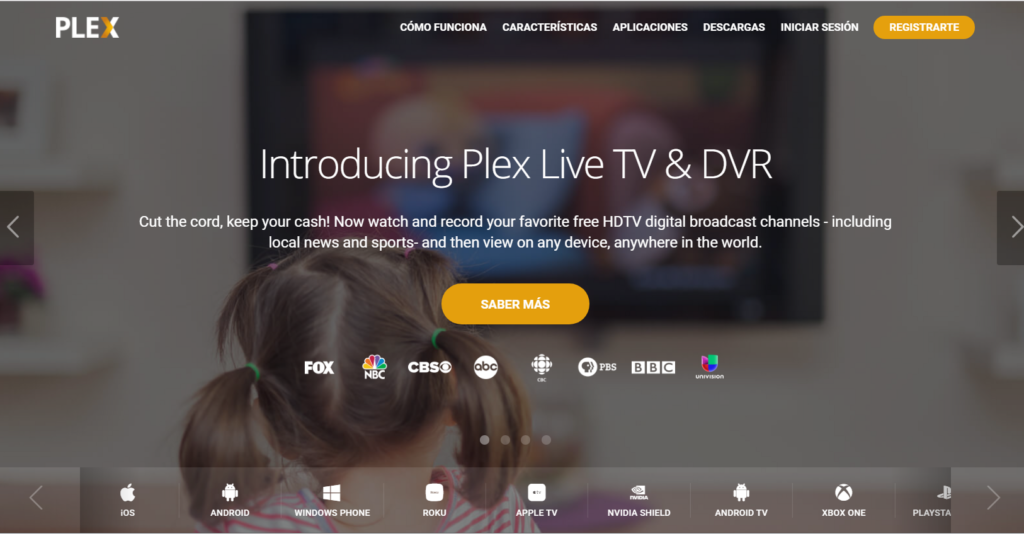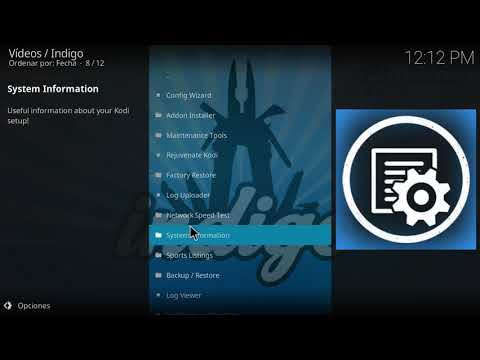Hoy os quiero hablar de Plex, ya que llevo un tiempo “trasteando” con él. Antes era reticente a empezar con este sistema, porque soy fan de Kodi. Pero un par de amigos me estuvieron hablando de él y me decidí a probarlo. Lo primero es explicar que son sistemas diferentes y con funcionalidades diferentes. De hecho muy compatibles como veremos mañana. Plex es un servidor multimedia: sirve contenido. Un organizador que crea una base de datos de todos tus ficheros multimedia y te permite luego poder reproducirlos en cualquier lado (hacer streaming). Sólo tienes que instalar el programa servidor ( Plex Media Server) en un ordenador (Windows, Mac o Linux) o NAS. Después dejas que Plex busque el contenido multimedia en todos los dispositivos. Por último, puedes reproducir cualquier contenido de la base de datos de Plex en cualquier dispositivo usando una aplicación o cliente Plex. Y hay muchísimas. Creo que es compatible con casi todo (ordenadores, Raspberries, SmartTVs, móviles Android e iOS…). Kodi es un reproductor multimedia. Organiza también, pero realmente no tan bien como Plex. Además, no intentes usarlo para hacer streaming, para emitir contenido a otros dispositivos: no es fácil. Eso si Kodi es muchísimo más personalizable y sirve para muchas cosas más, con todos los addons, que Plex. Ventajas de Plex: Base de datos centralizada en un sitio. Lo que permite que desde cualquier dispositivo puedas acceder a la misma base de datos. Por ejemplo puedes ver un trozo de una película o serie en un ordenador, y luego desde el móvil ver el resto, comenzando desde donde lo dejaste. La base de datos de Kodi es por dispositivo y no permite esto (además de duplicar en exceso). Permite emitir (hacer streaming) muy fácilmente. Es como si tuvieras un Netflix personal. Puedes ver tus series o películas desde otro ordenador, un móvil, desde otro lugar u otro país. Imagínate irte de viaje y tener tu servidor multimedia en casa. Puedes usar tu móvil o portátil para ver las películas que tienes en casa. Puedes compartir tu servidor con amigos o familia. De nuevo de manera muy sencilla. Hace transcoding “on the fly” y adapta la velocidad, resolución y codec al dispositivo final. Así es más fácil poder ver algo en diferentes aparatos, incluso aquellos con pocos recursos. Kodi hace el transcoding él mismo en cada dispositivo, y necesitas que sea suficientemente potente para ello. Desventajas de Plex: Hace transcoding. Es decir la película pasa por Plex y es él el que lo emite eligiendo el codec. Esto tiene varios problemas. 1) El servidor usa muchos recursos para ello. 2) Al hacer transcoding te lo cambia de calidad, y no siempre para algo mejor. Si borras algo de contenido una vez creada la base de datos, hazlo mejor desde Plex. Si no puedes acabar con una base con contenido “fantasma”. Reproductor web. Que está bien porque se puede ver desde cualquier dispositivo, pero me gusta más el de Kodi. No permite demasiada personalización ni de aspecto ni de funcionalidades. Plex es un software propietario. Mientras que su servidor es gratuito, y los clientes también, tiene servicios de pago para funcionalidades extra. Es gratis, pero hay que crearse una cuenta. Kodi no necesita cuenta. Al final, en mi opinión, Kodi es un gran reproductor con muchas opciones de personalización y potencia para usarse para muchas cosas. Yo uso Kodi para ver todo en mi ordenador. Pero Plex es mejor como servidor centralizado para poder organizar tu contenido multimedia. Esto también te permite usar sólo una base de datos. Y la opción de hacer streaming es genial, si quieres tener tu servidor multimedia usa Plex. Pero además, como explicaremos mañana, son compatibles. ¿Genial no?