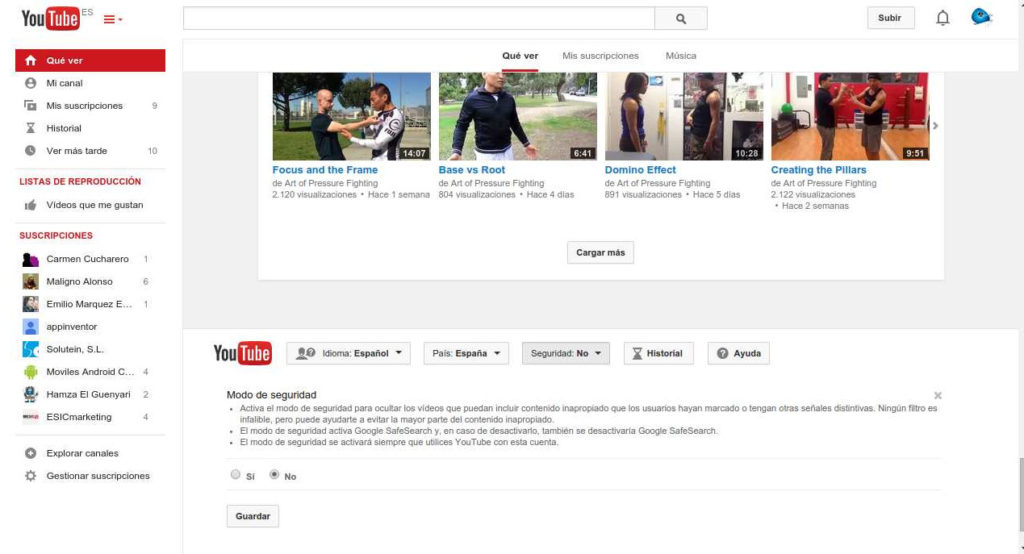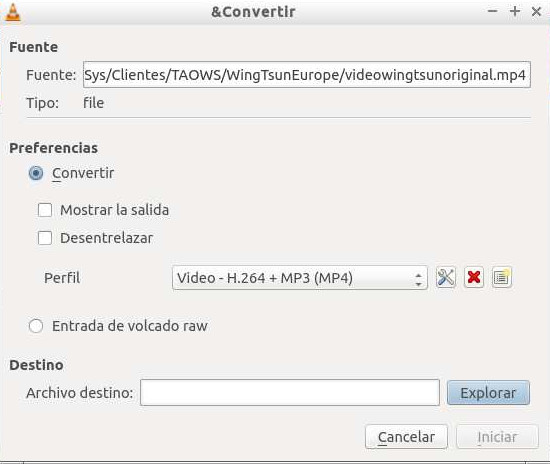Nota: Genesis ya no está activo. Ahora el addon a usar es Exodus. Estamos dedicando estos días festivos a hablar sobre el media center Kodi, ya que la gente suele aprovechar los días festivos para ver más contenido online en familia. Ayer hablábamos de Pelisalacarta, un gran addon para Kodi para ver contenido online en español. Como se que hay mucha gente, entre ellos yo, a los que le interesan las series y películas en inglés, os dejo cómo instalar Genesis, el equivalente a Pelisalacarta en inglés. Para los entendidos es una unión de los anteriores plugins GoTV y GoMovies. Para instlalar Genesis (y otros plugins si quieres) tienes que añadir los repositorios Lambda a tu Kodi. Para ello vete a este enlace y pincha donde pone Repository (Lambda’s addons). Te descargas un fichero con la versión de los repositorios Lambda actual. Instálala de la manera habitual en Kodi (ve a System, Setting, Addons, Install from zip y busca el fichero en tu dispositivo). Se instalarán los repositorios. Ahora para instalar Génesis ve a Get addons, Lambda Add-on repository, Video Add-ons y elige Genesis. Ya está, lo descargará e instalará. A disfrutar del contenido en inglés, muy parecido a Pelisalacarta. Una de las gran ventajas de Kodi es que tenéis todo en el mismo sitio, contenido inglés, español, música, fotos…todo se hace desde el mismo programa o dispositivo. Y todo se actualiza. Aquí podéis ver un recorrido rápido por Génesis en Kodi. Nota: Todos estos artículos y vídeos los hacemos para conocer la tecnología y aprender lo que hay en el mercado. Obviamente SmythSys no apoya la piratería (aunque si está a favor de la libertad en Internet y de un cambio en las formas de distribución).